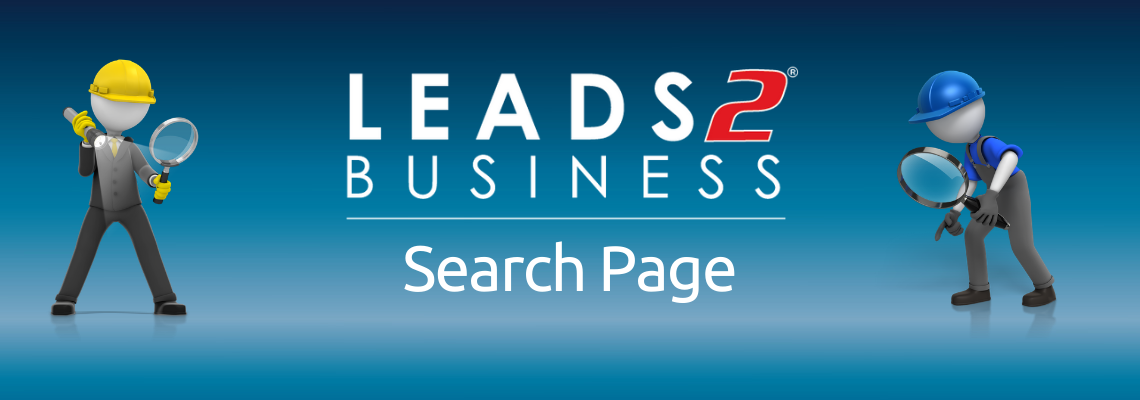
Welcome to the New L2B Search that has been developed with feedback from subscribers over the past few years. In this blog, we are going to cover the new features of the Search. Most of the features on our previous search page are still available in the new L2B Search. If you have any additional questions or need further assistance please contact us via email, live support, phone or using our contact form.
When you access the Search (for the first time) you will notice a pop-up requesting you to Enable/Allow Location permissions. You will need to click Allow in order to be able to use the new Location functionality correctly. If you Block this permission the search will still continue but may produce irrelevant results as the Location filter will not included in the search algorithm.
If you clear your Browser Cache, Cookies & History at any point you will be required to Allow this again as all your preferences will be disabled.
Technical Tip: When accessing L2B you need to have the latest version for browsers such as Edge, Chrome or Firefox.
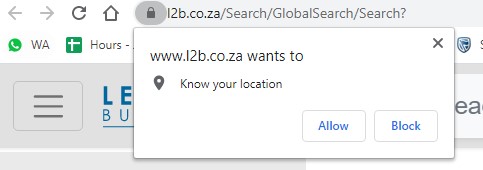
Layout
The search page basic layout is as follows. Clicking the Leads 2 Business logo will take you to your Dashboard/Homepage.

Icons and Menus
 indicates the Hamburger button for Search Filters. So named for its unintentional resemblance to a hamburger, its function is to toggle the search filter bar between being collapsed behind the button or displayed on the screen (expanded).
indicates the Hamburger button for Search Filters. So named for its unintentional resemblance to a hamburger, its function is to toggle the search filter bar between being collapsed behind the button or displayed on the screen (expanded).
The filters display as follows if expanded:
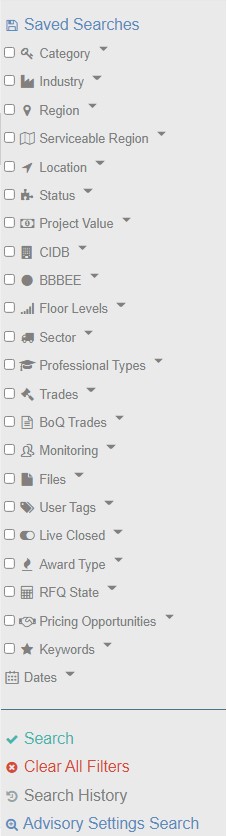
The filters also include a new Location Filter which uses your enabled location to search for leads relevant to the radius from your location
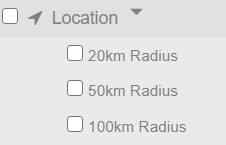
![]() the search icon/button which can be used in conjunction with filters and/or keyword searches
the search icon/button which can be used in conjunction with filters and/or keyword searches
 the keyword search text box where you can enter your relevant keywords which searches through all the fields on Leads, Directory or News.
the keyword search text box where you can enter your relevant keywords which searches through all the fields on Leads, Directory or News.
![]()
the reset icon/button which can be used at any time to clear all filters and keywords and reset your search
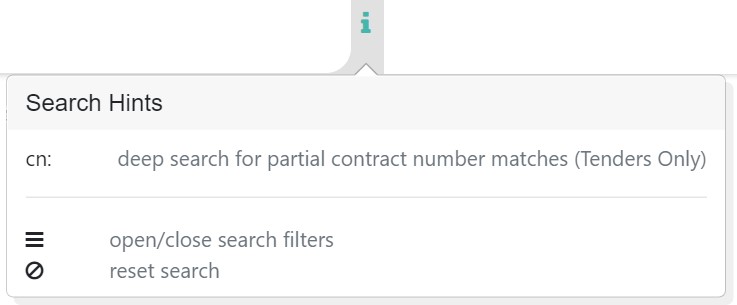 Search Hints assist you with additional search functionality
Search Hints assist you with additional search functionality
The subscriber menu which allows you to open your personalised pages
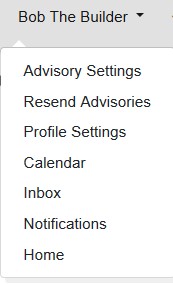
![]() the page size drop-down which you can use to change the page size of results
the page size drop-down which you can use to change the page size of results
![]() the ordered by filter which you can use to change how your results are ordered
the ordered by filter which you can use to change how your results are ordered
Your Download format shortcuts and Settings

The actions drop-down which you can use to tag, dismiss, monitor and unmonitor selected items

![]() the found items indicator/counter
the found items indicator/counter
 which looks as follows when doing a search, here we are also showing the keyword search which you can clear by selecting the X.
which looks as follows when doing a search, here we are also showing the keyword search which you can clear by selecting the X.
 Page numbers display at the top and bottom of the search page
Page numbers display at the top and bottom of the search page
Selected item indicators. Items can be deselected by clicking on the relevant X.
![]()
![]() the Select All function which allows you to select all the leads on a selected page
the Select All function which allows you to select all the leads on a selected page
Performing Searches
Keywords Search Suggest or Autocomplete is an L2B search engine function that provides suggestions to users as they enter their search query into the search box. This search takes into account newest, relevance, views and will also assist if you make spelling errors this search also only suggests live leads.
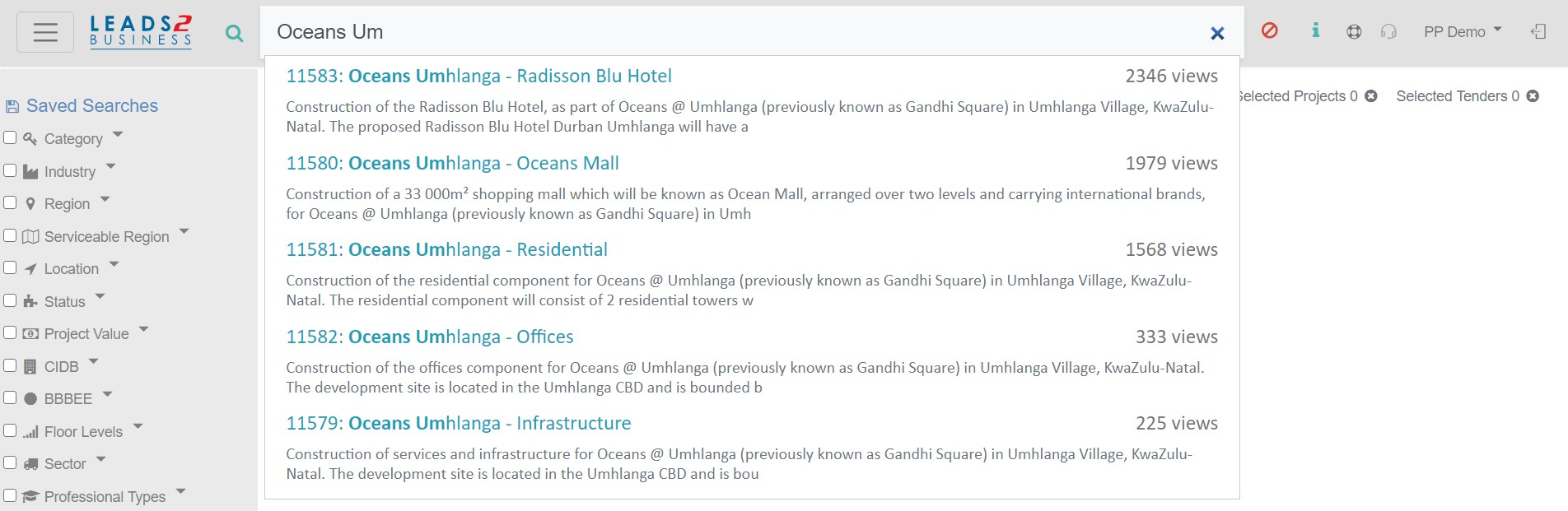
Partial contract numbers will also provide suggested results:
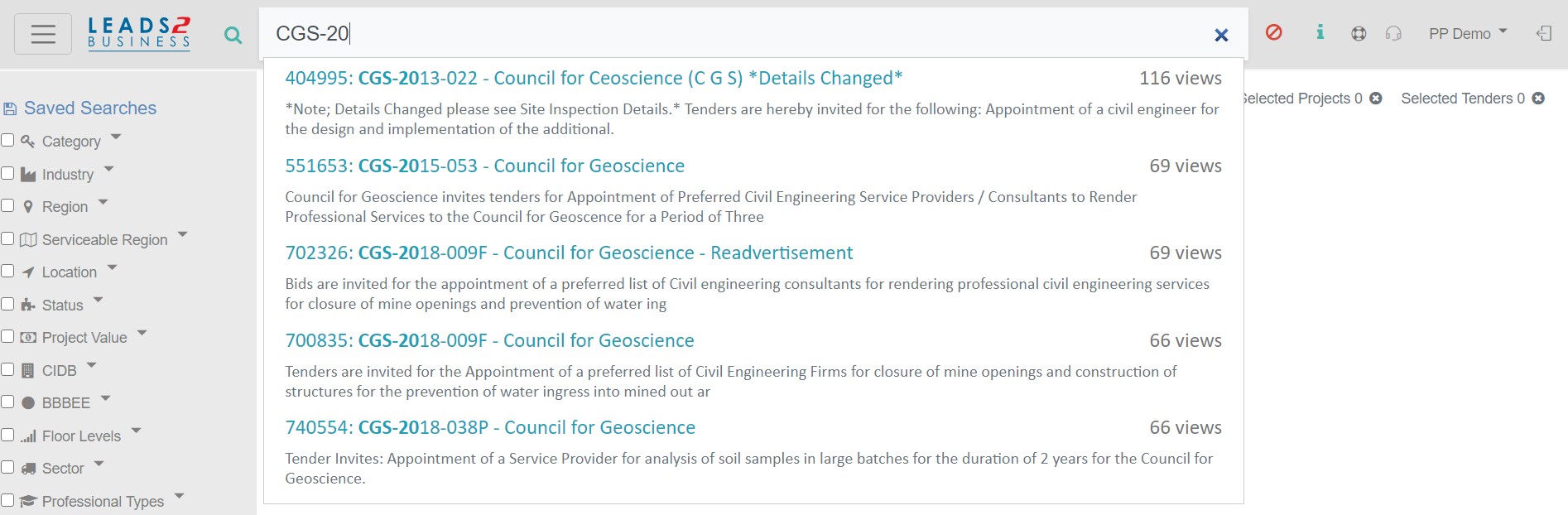
When selecting an item from the list of suggested results that item will open to the relevant lead (tender, project or directory) view page thereby assisting with search efficiency.
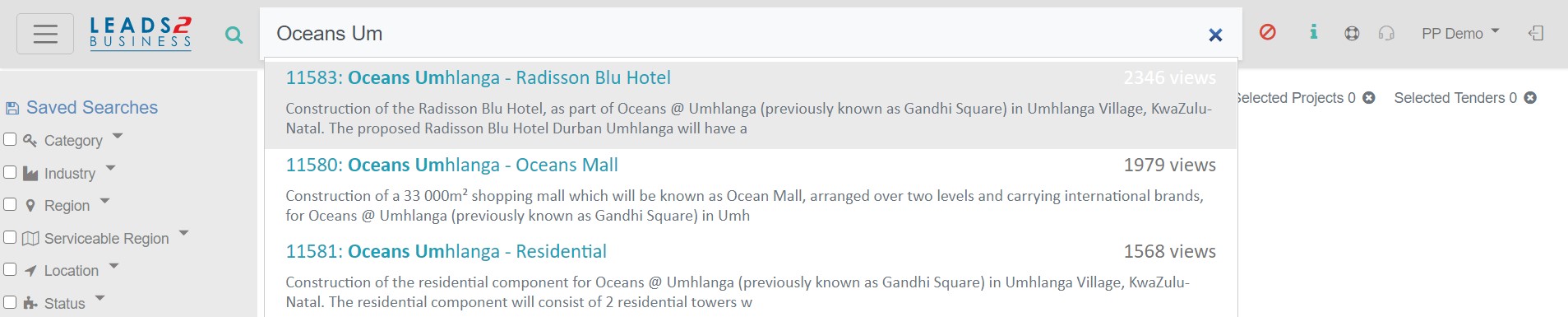
Discover Linked Items are related to your search results and click on the items to discover more
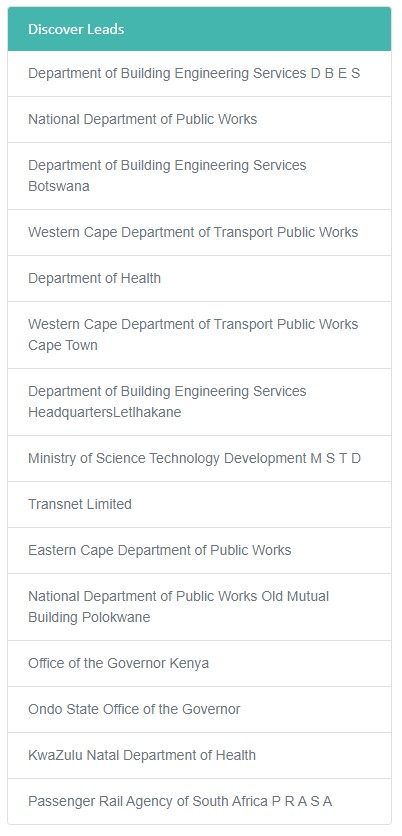
Reminder: Less is more, for example instead of searching for “private hospital musina extension 13” try “private hospital musina”.
View Linked Items on Companies
To view linked leads on Companies (this includes company levels like Division, Branch and Contact) you need to search for the company and click on the ![]() discover icon via the search page:
discover icon via the search page:
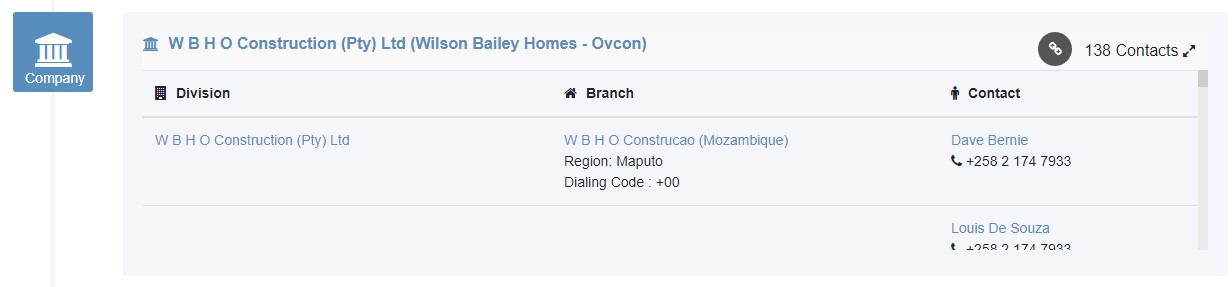
Which will open on a new tab to show results for linked items:
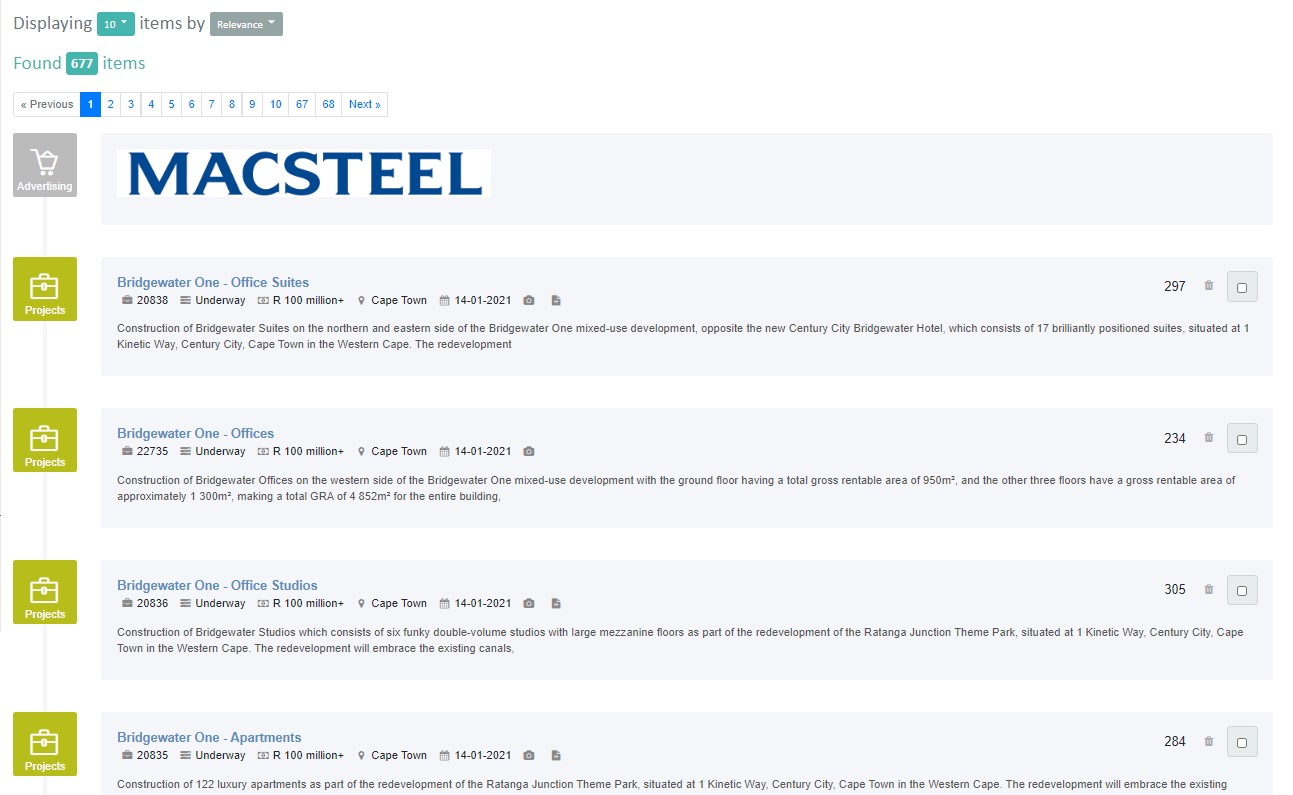
No Results
When searching with a keyword/text and there are no results the following page will appear.

Clicking View Suggestions will remove all filters from the search in order to try and provide more results and also attempt to determine what you are looking for by expanding the criteria to include possible spelling mistakes amongst other things. If no additional results are available then it’s best to try another search using different keywords or simpler terms.

Below is another example of no results but on the second screenshot showing the View suggestion results which excludes and filters:


Directory Tip: When searching using phone numbers all these formats should produce results if the phone number is listed on L2B: “0027 00 000 0000″,”0027000000000″,”+27 00 000 0000″,”+27000000000″,”27 00 000 0000″,”27000000000″,”000 000 0000″,”0000000000″,”000 000 0000″,”0000000000”
Ignored Leads (Tagged)
If there are no matching results for your search, however there are results for leads which you have ignored (based off your search). The below will display. You can then re-instate the lead in order to find it in the normal search should it be of interest.
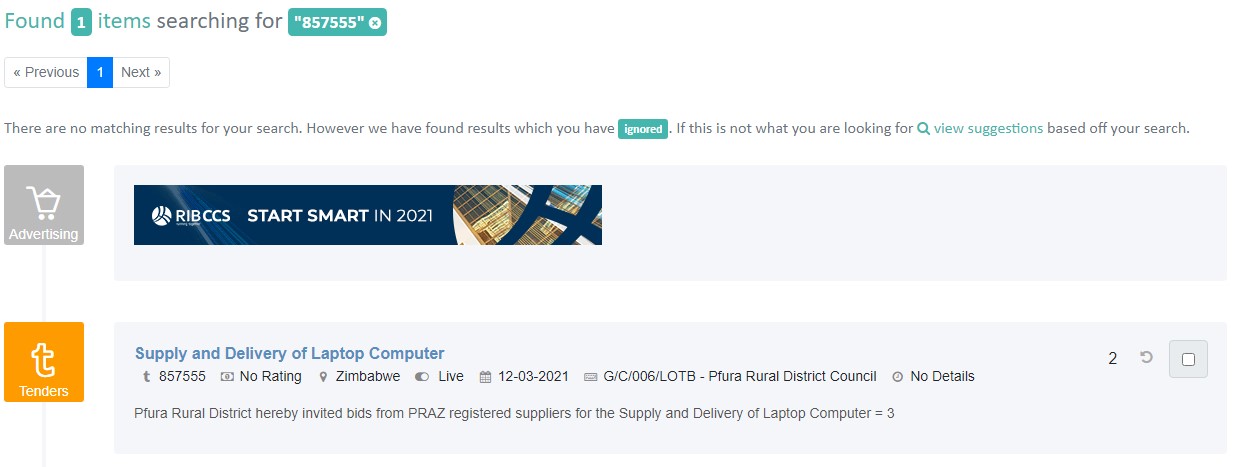
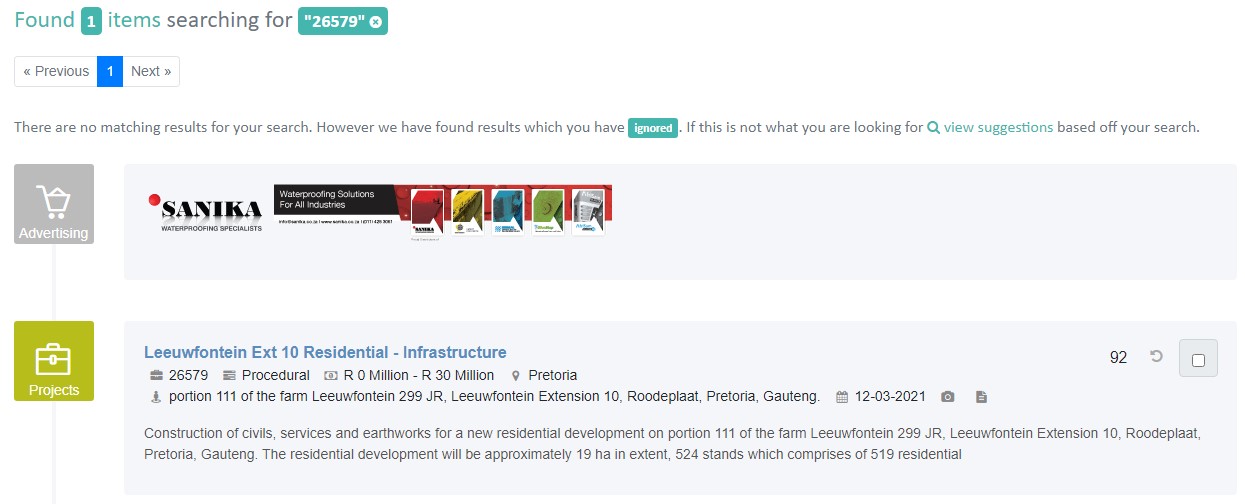
To view more Articles, please visit our Leads 2 Business Blog.
If you are interested in becoming one of our subscribers, please visit Leads 2 Business.
To view notes with screenshots on how to use our website, please visit Leads 2 Business Wiki.

Search Content Summary – Wiki Help
[…] An explanation of how to to use each filter can be found under the following links with full details under L2B New Search: […]
Keywords Search Filter – Wiki Help
not to be confused with the keyword search text box at the top of the Search Page which searches through all the fields on Leads, Directory or News.