Under Pricing Opportunities there are 2 options
- Pricing Opportunities (Projects only)
- Price Now (Projects & Tenders)
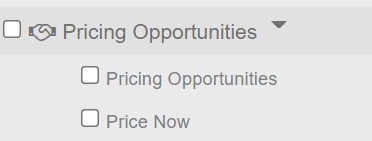
1. The Pricing Opportunities Filter, allows you to search for Projects that have any attached pricing opportunities (such as a Bill of Quantities and Subcontractors added to a Project), for convenient follow-up.
In the Category search filter section, ensure that ‘Projects’ is selected:
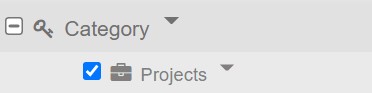
Then scroll down to the ‘Pricing Opportunities’ option and select ‘Pricing Opportunities’ from the drop-down menu:
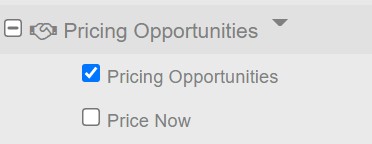
Once your filters have been selected, click on the ‘Search‘ button to execute the search criteria. The search will then execute and display the results as follows:
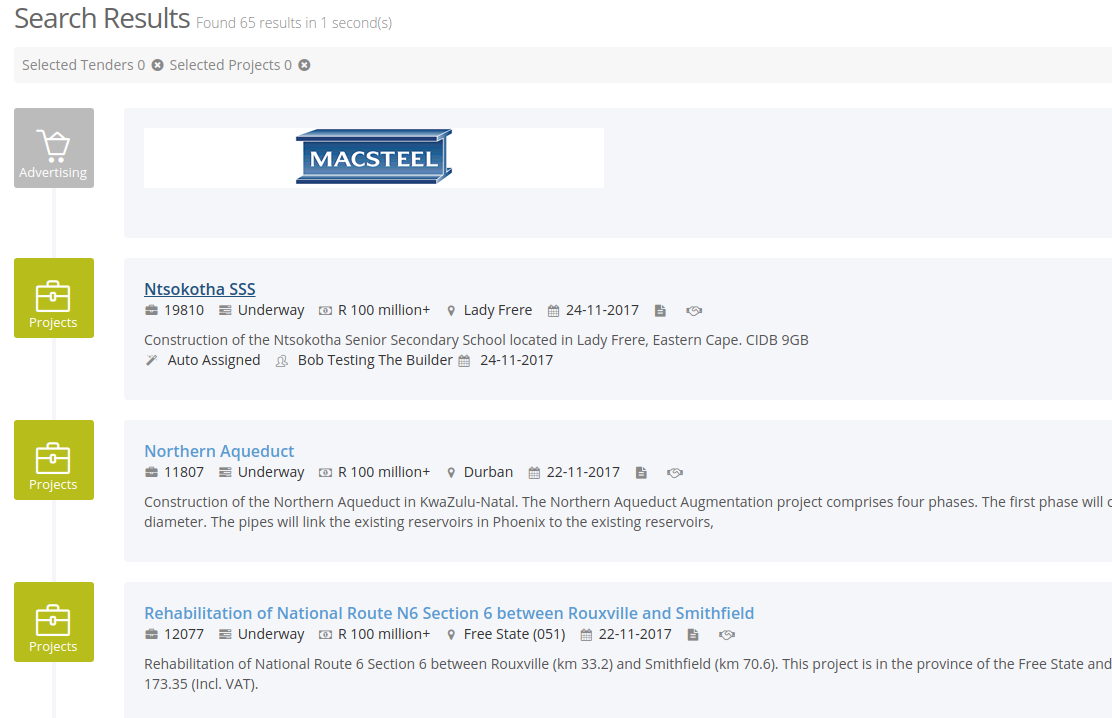
If you then click on a project heading (ie: Ntsokotha SSS as in the example), the Project Lead will then open and the documents attached will reflect in the right-hand pane:
These documents/details can then be used as opportunities to price directly to subcontractors.
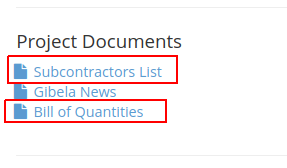
You will see that Projects with Pricing Opportunities also reflect a little handshake icon on the search result page:
(provided the BOQ and Subcontractors list is available)
![]()
2. The Price Now Search Filter under Pricing Opportunities, allows you to search for leads that have Direct Active/Current Pricing opportunities. This filter can be used on its own or with other filters.
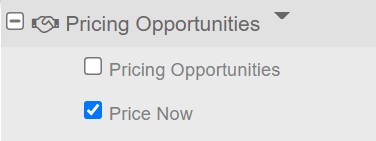
Price Now opportunities may be related to both Tenders and/or Projects with Active BOQ’s linked that have been uploaded via our online pricing platform with L2Q Buyers also known as Bidders.

When viewing a lead you can scroll or click through to the BOQ Trades tab where you will see the Price Now button and relevant trades extracted from the BOQ.
Reminder: The Price Now button and Handshake Icon will only be visible for Active Contracts that are linked to BOQ’s meaning the respond-by-date has not yet passed and/or the contract has not been archived on Control List. In cases where the Price Now button is not available the Pricing Opportunities method listed above may be used to submit pricing to the relevant contacts.
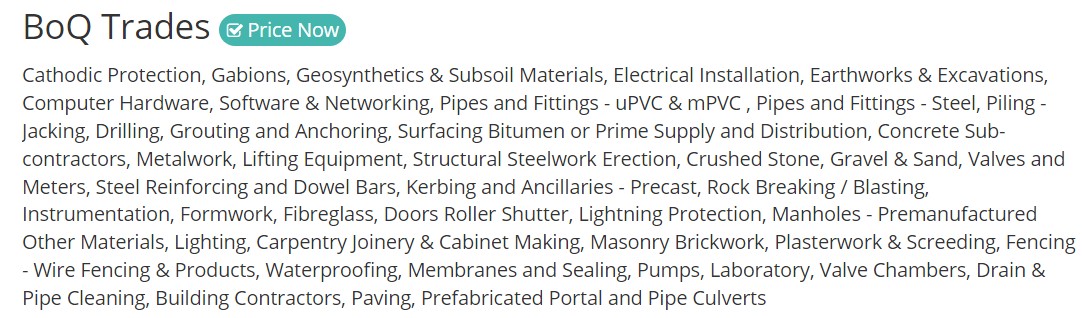
If you would like to generate a Direct RFQ to Buyers already pricing this contract you can click on Price Now and a Generate Quote Selection will pop-up.
You are able to customise your Trade/s and/or Buyer/s by clicking inside the relevant sections. If there is more than one Buyer multiple RFQ’s will be generated.
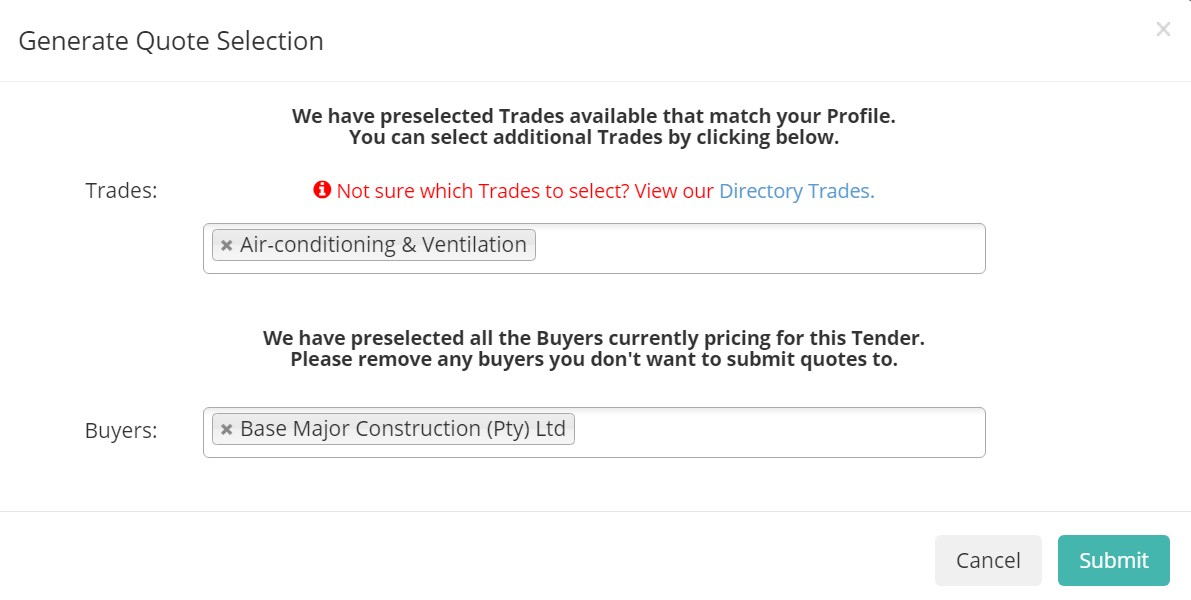
Once you are happy with your selections you can click Submit and the RFQ’s will be displayed. You can price immediately by clicking on the Submit Price tick ![]() or go to your Vendor Home Page and Price from there. The “Download” column has 4 icons because you have the choice of downloading it in
or go to your Vendor Home Page and Price from there. The “Download” column has 4 icons because you have the choice of downloading it in ![]() excel, csv, pdf and as a pdf version of the RFQ in an email template version.
excel, csv, pdf and as a pdf version of the RFQ in an email template version.
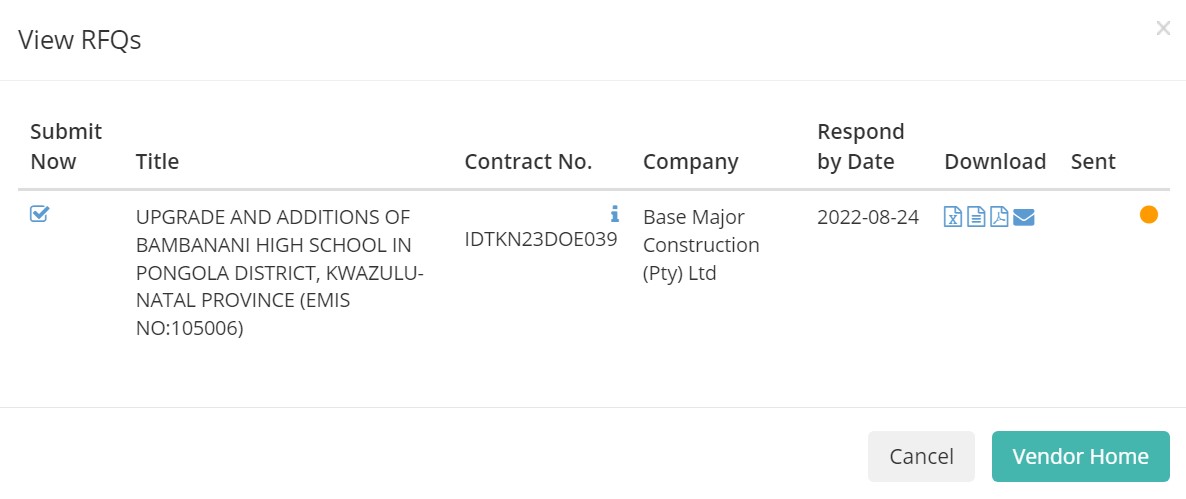
On the Vendor Home page, any RFQ’s Priced directly from a Tender a Project will be indicated as below:
![]() Priced via Tender and/or
Priced via Tender and/or ![]() Priced via Project
Priced via Project
*Reminder: All RFQ’s displayed under the Requests for Quotes section will contribute to your Pricing Indicator
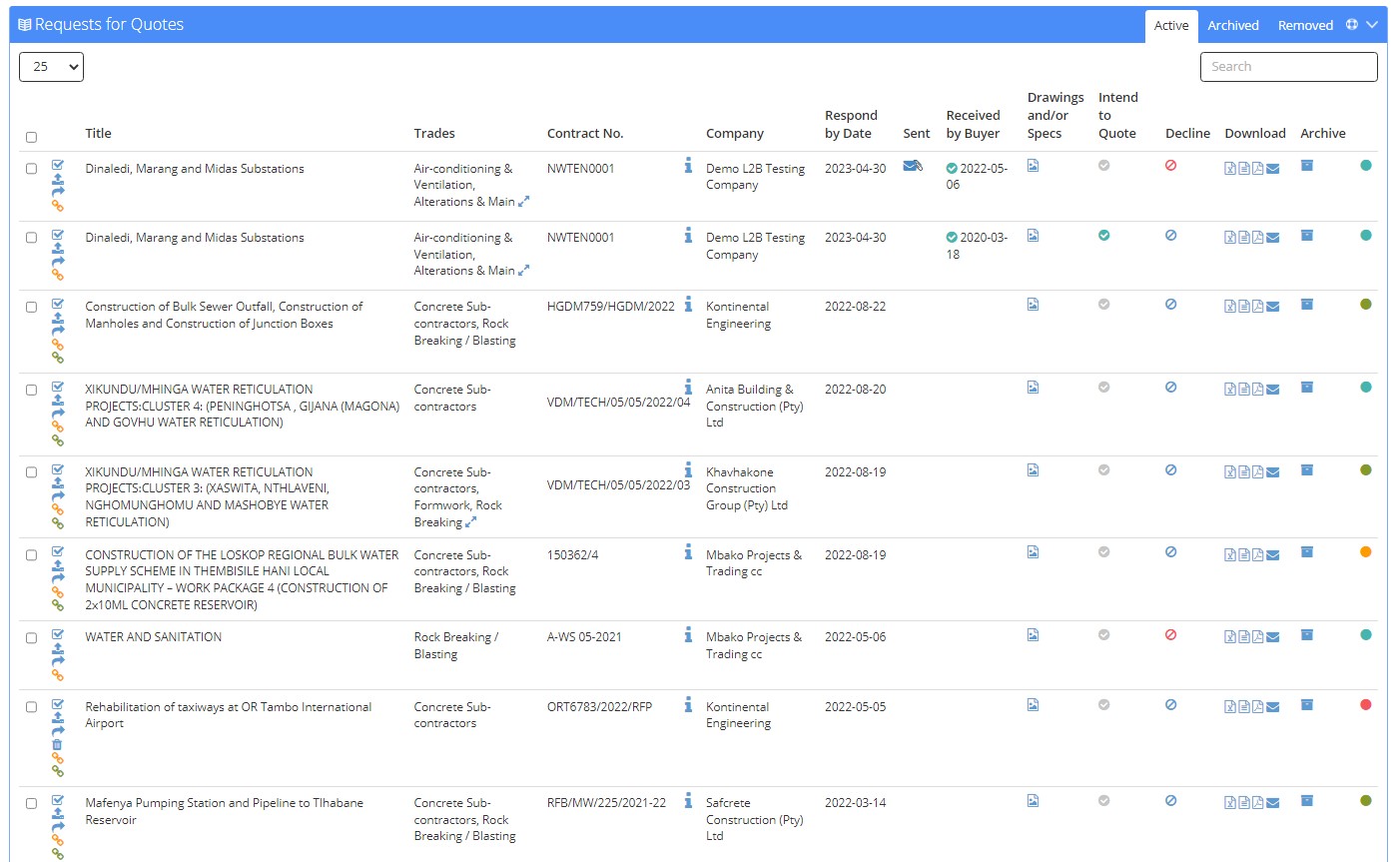
Functionality and Icons
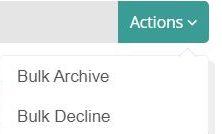 Under Actions > Bulk Archive and Bulk Decline options are available. Bulk Archive can be done via date selections when selecting the option a pop-up appears. Bulk Decline can be done by selecting the RFQ’s via the tick box to the left of each Title
Under Actions > Bulk Archive and Bulk Decline options are available. Bulk Archive can be done via date selections when selecting the option a pop-up appears. Bulk Decline can be done by selecting the RFQ’s via the tick box to the left of each Title
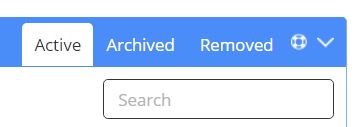 Use the Search functionality to search for specific RFQ’s
Use the Search functionality to search for specific RFQ’s
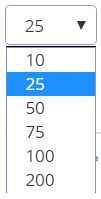 Alter your page size
Alter your page size
![]() Clicking this icon indicates your intention to price and counts as an RFQ interaction
Clicking this icon indicates your intention to price and counts as an RFQ interaction
In addition to the Priced via Tender/Project colour indicators ![]() The Green dot indicates that a buyer has sent the RFQ to you directly/personally and
The Green dot indicates that a buyer has sent the RFQ to you directly/personally and![]() The Red dot indicates an RFQ generated via the Open Quotes Pricing functionality.
The Red dot indicates an RFQ generated via the Open Quotes Pricing functionality.
To submit your price please click on the following icon: ![]()
To “Upload a pdf of your pricing” click on the following icon:![]() This will display as if you are submitting prices however the Items to Price will not display, this is where you will upload your PDF with completed prices.
This will display as if you are submitting prices however the Items to Price will not display, this is where you will upload your PDF with completed prices.
To forward the RFQ click on the icon (only visible to Open Quotes subscribers) for “Forward this RFQ to a colleague”:![]() This will allow you to forward this RFQ to a colleague (listed on our Leads 2 Business Directory). *The Colleague needs to be listed under the same Company as the User/Vendor Forwarding the RFQ and be registered as a Vendor (with login details ie. not only an RFQ Recipient) as this functionality only forwards the RFQ online and not via email.
This will allow you to forward this RFQ to a colleague (listed on our Leads 2 Business Directory). *The Colleague needs to be listed under the same Company as the User/Vendor Forwarding the RFQ and be registered as a Vendor (with login details ie. not only an RFQ Recipient) as this functionality only forwards the RFQ online and not via email.
If you hover over the ![]() Icon it will display the entire description of the contract.
Icon it will display the entire description of the contract.
The Trade Column can also be expanded using the ![]() icon should there be a long list of trades.
icon should there be a long list of trades.
The Discover Icons  indicates whether a Project or Tender is linked and redirects to view the Project or Tender when clicked.
indicates whether a Project or Tender is linked and redirects to view the Project or Tender when clicked.
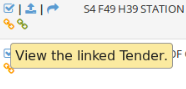 Tender Icon is Orange
Tender Icon is Orange
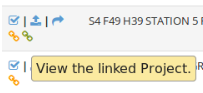 Project Icon is Green
Project Icon is Green
