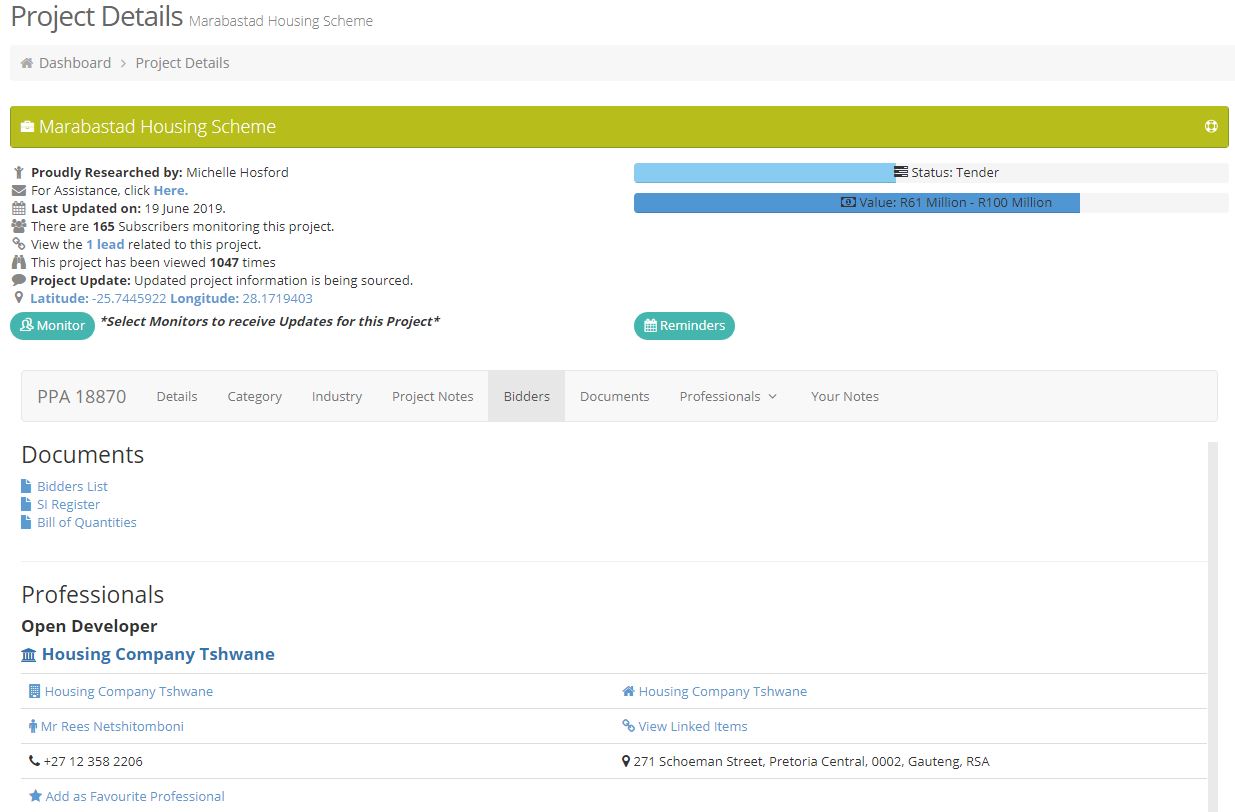
- Project Title This is the title of the Project. If it is a mixed use development, the component of the development will be indicated after the hypen

- Dismiss Lead Clicking on dismiss lead will remove the Project from your search page / search criteria. To re-access the lead please follow instructions on retrieving the Project via the Ignore Tag.
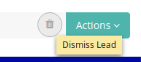
- Actions
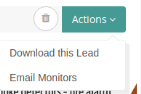 Download this Lead – This is the ability to download the Project Lead onto your PC, click on download this Lead
Download this Lead – This is the ability to download the Project Lead onto your PC, click on download this Lead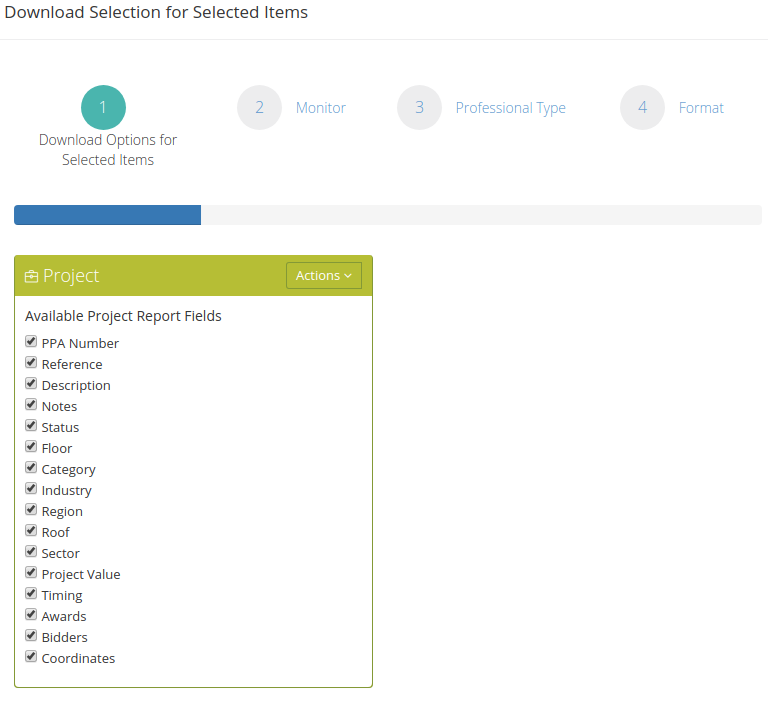 Use the continue button to work through the four options. You are able to select and remove various fields to include or exclude in your report
Use the continue button to work through the four options. You are able to select and remove various fields to include or exclude in your report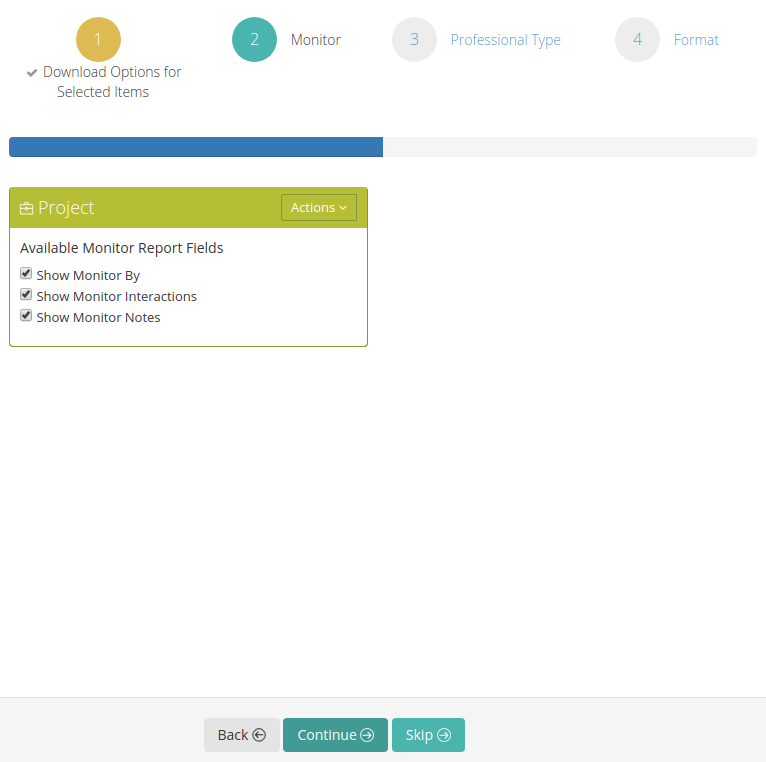
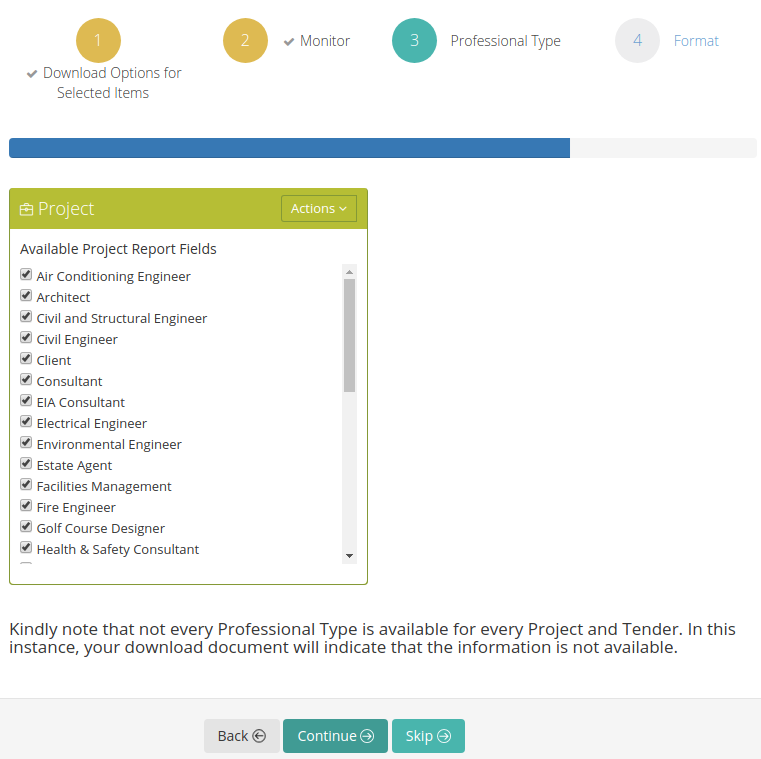 Select the preferred method of downloading (PDF, CSV or Excel) and click on Download Projects.
Select the preferred method of downloading (PDF, CSV or Excel) and click on Download Projects.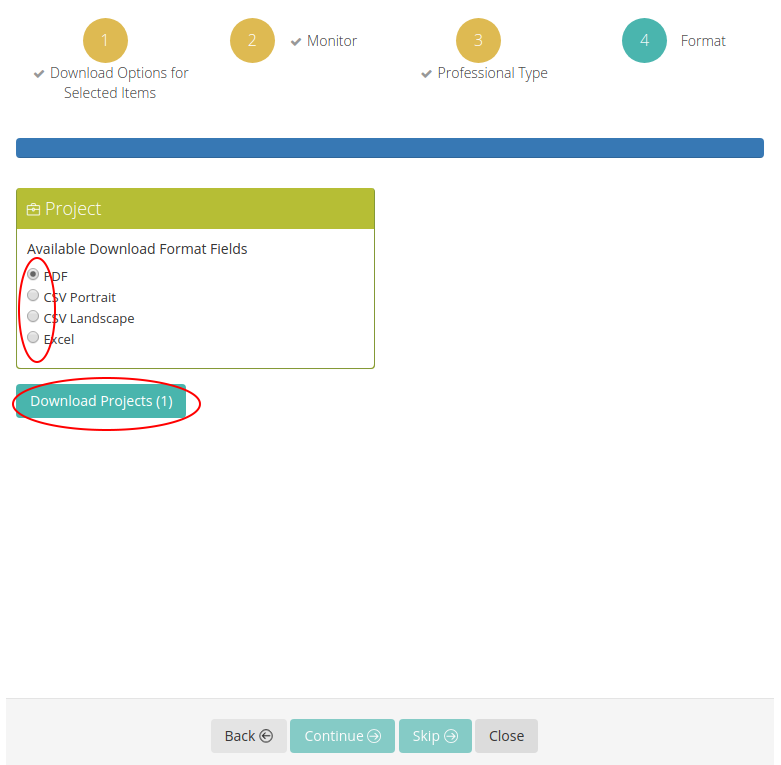 Email Monitors – Type in monitor Name, type your required message and select send
Email Monitors – Type in monitor Name, type your required message and select send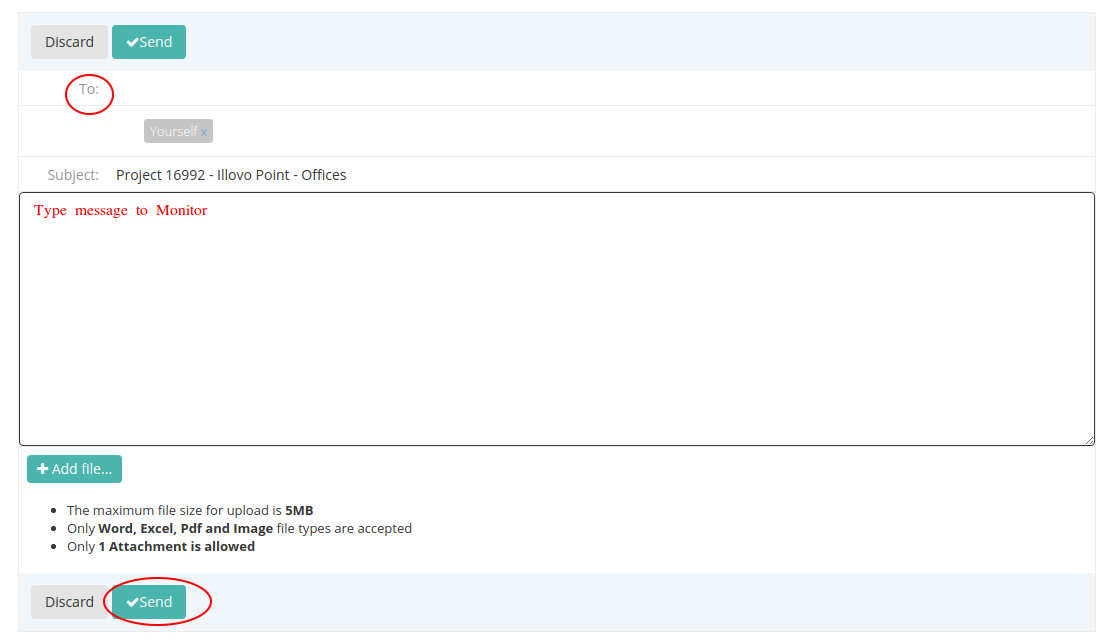
- Researched by
 The name of the most recent researcher that updated the Project Lead will be reflected
The name of the most recent researcher that updated the Project Lead will be reflected - Status
 This reflects the current status of the Project Lead
This reflects the current status of the Project Lead - Assistance
 “here” is a hyperlink to your email account and you have the facility to email the relevant researcher on the Project Lead should you have a query or require additional information. Your appointed Account Executive is cc’ed in the email. The subject line will indicate the reference number of the Project Lead. The researcher will respond by return email.
“here” is a hyperlink to your email account and you have the facility to email the relevant researcher on the Project Lead should you have a query or require additional information. Your appointed Account Executive is cc’ed in the email. The subject line will indicate the reference number of the Project Lead. The researcher will respond by return email.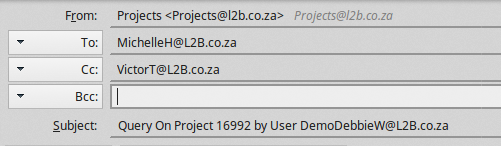
- Last Updated
 This date indicates the most recent date that the subscriber notes were updated
This date indicates the most recent date that the subscriber notes were updated - Value
 This is the indicated value of the Project Lead
This is the indicated value of the Project Lead - Number of monitors
 This indicates the number of subscribers that would like to be kept up to date on the Project Lead and have elected to monitor the Project Lead in order to receive the update emails as they are generated.
This indicates the number of subscribers that would like to be kept up to date on the Project Lead and have elected to monitor the Project Lead in order to receive the update emails as they are generated. - Number of views
 This indicates the number of times the Project Lead details have been accessed on the site
This indicates the number of times the Project Lead details have been accessed on the site - Project Update
 All monitors will be advised by email when the Project Lead has been updated. For your convenience, it is indicated in the Project Update what has been updated.
All monitors will be advised by email when the Project Lead has been updated. For your convenience, it is indicated in the Project Update what has been updated. - GPS Co-ordinates
 This is a hyperlink to Google Maps to indicate the location of the Project Lead. Click on hyperlink and Google maps will be populated as the GPS co-ordinates reflected on the Project Lead
This is a hyperlink to Google Maps to indicate the location of the Project Lead. Click on hyperlink and Google maps will be populated as the GPS co-ordinates reflected on the Project Lead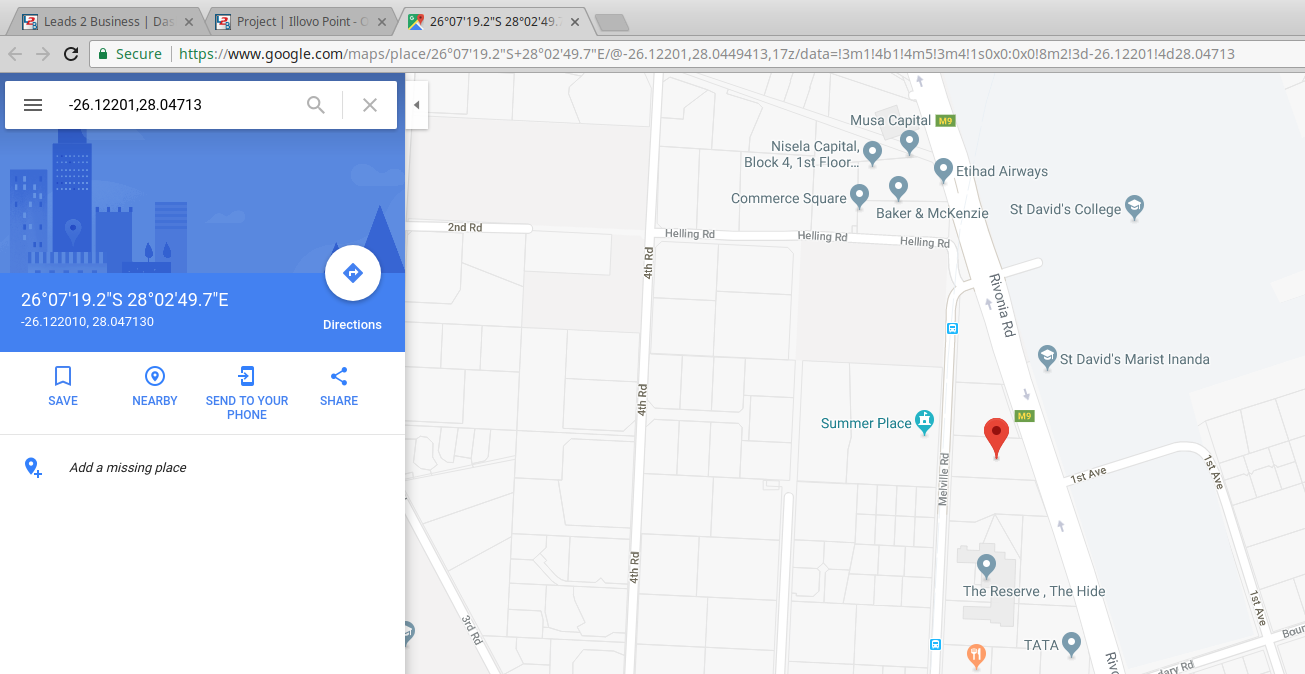
- Assigned to
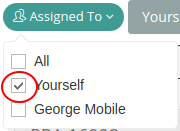 This will indicate who has been assigned to monitor the Project Lead
This will indicate who has been assigned to monitor the Project Lead - Monitoring
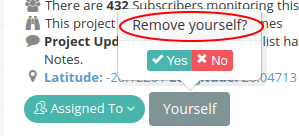 This indicates who is monitoring the project and clicking on the name (Yourself or monitors) will give you the option of removing the monitoring facility
This indicates who is monitoring the project and clicking on the name (Yourself or monitors) will give you the option of removing the monitoring facility - Reminders
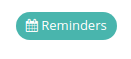 This facility allows you to create reminders on that specific Project Lead, click on the reminders link for the facility to edit or remove an existing reminder or create a new reminder
This facility allows you to create reminders on that specific Project Lead, click on the reminders link for the facility to edit or remove an existing reminder or create a new reminder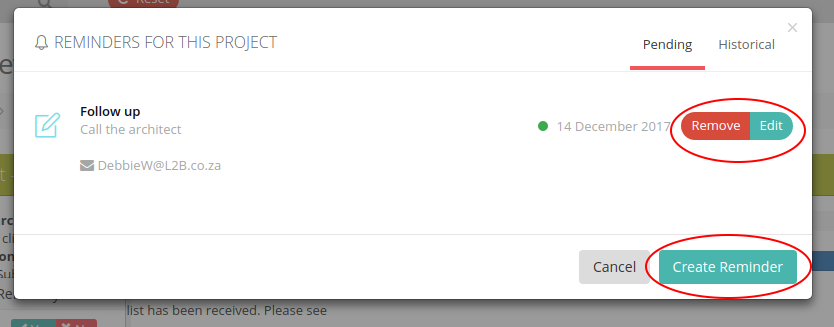 Editing a reminder, save changes to update the reminder
Editing a reminder, save changes to update the reminder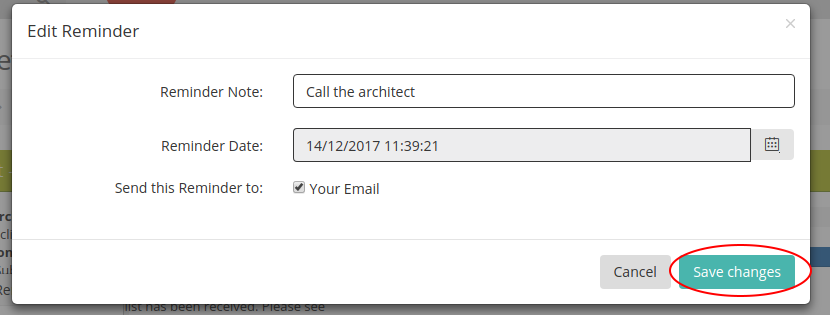 Remove a reminder, click on remove and the reminder is immediately removed
Remove a reminder, click on remove and the reminder is immediately removed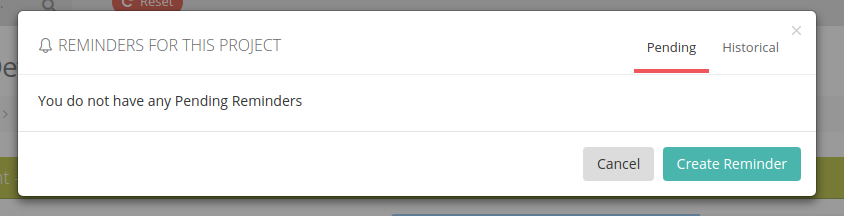 Reinstating a removed reminder, click on historical, click on re-instate of the relevant message
Reinstating a removed reminder, click on historical, click on re-instate of the relevant message 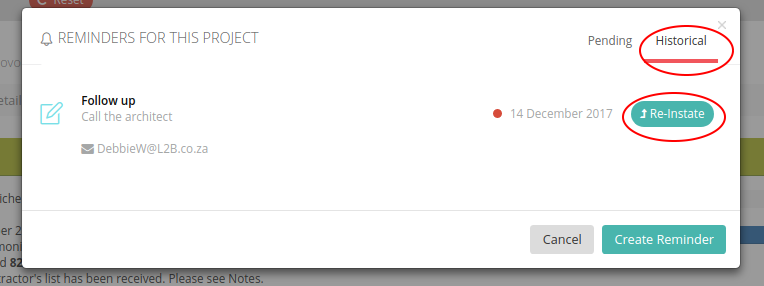 Create a reminder
Create a reminder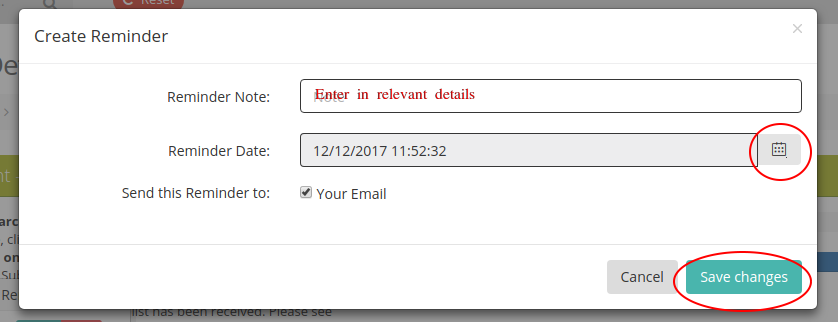 Type in the relevant details in the reminder note block, select the relevant date from the calendar icon and save changes. The reminder will be sent to you via email
Type in the relevant details in the reminder note block, select the relevant date from the calendar icon and save changes. The reminder will be sent to you via email - Assignment Note
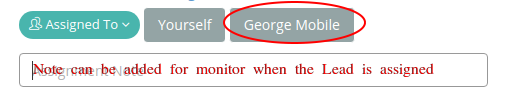 When a monitor is newly assigned to a Project Lead, you have the ability to add an assignment note which will be relayed via email
When a monitor is newly assigned to a Project Lead, you have the ability to add an assignment note which will be relayed via email - Project Reference number
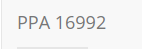 A unique number is allocated to the Project Lead when it is uploaded onto the site.
A unique number is allocated to the Project Lead when it is uploaded onto the site. - Details Tab
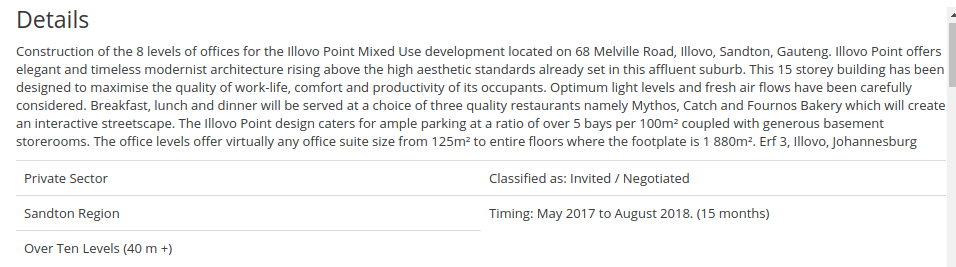 The details tab lists the comprehensive description of the project including what is being built and where. It also includes details of the sector, type of tender, the region, timing, roofing and number of levels
The details tab lists the comprehensive description of the project including what is being built and where. It also includes details of the sector, type of tender, the region, timing, roofing and number of levels - Category
 Indication of whether the Project has been listed as Building or Infrastructure
Indication of whether the Project has been listed as Building or Infrastructure - Industry
 Industry that the Project Lead is linked to. If it is a multistory building with various Industries, they will all be listed.
Industry that the Project Lead is linked to. If it is a multistory building with various Industries, they will all be listed. - Project Notes
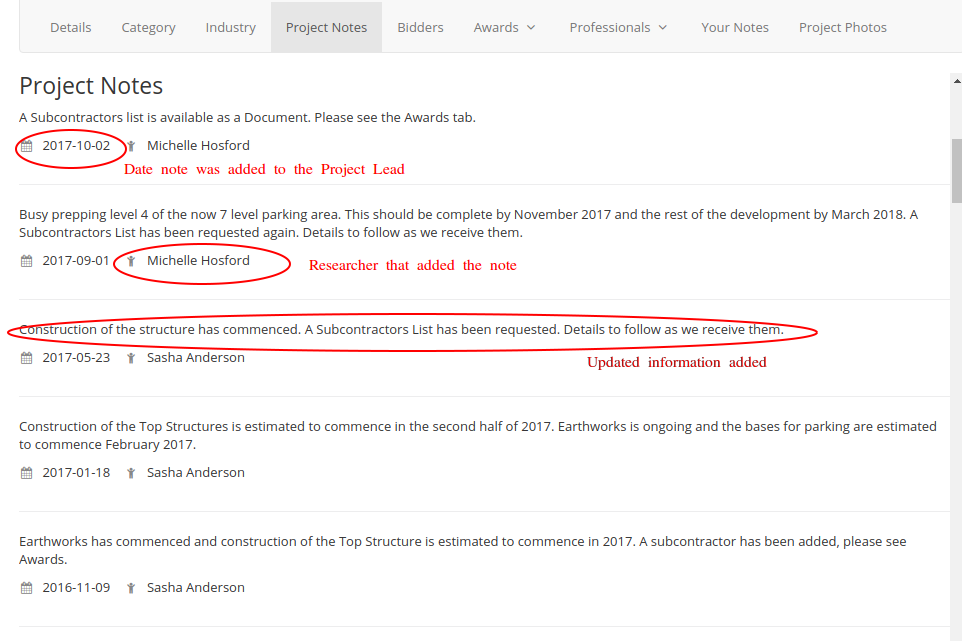 The notes are reflected in date order with the most recent note reflected first including the name of the researcher that added the note
The notes are reflected in date order with the most recent note reflected first including the name of the researcher that added the note - Bidders
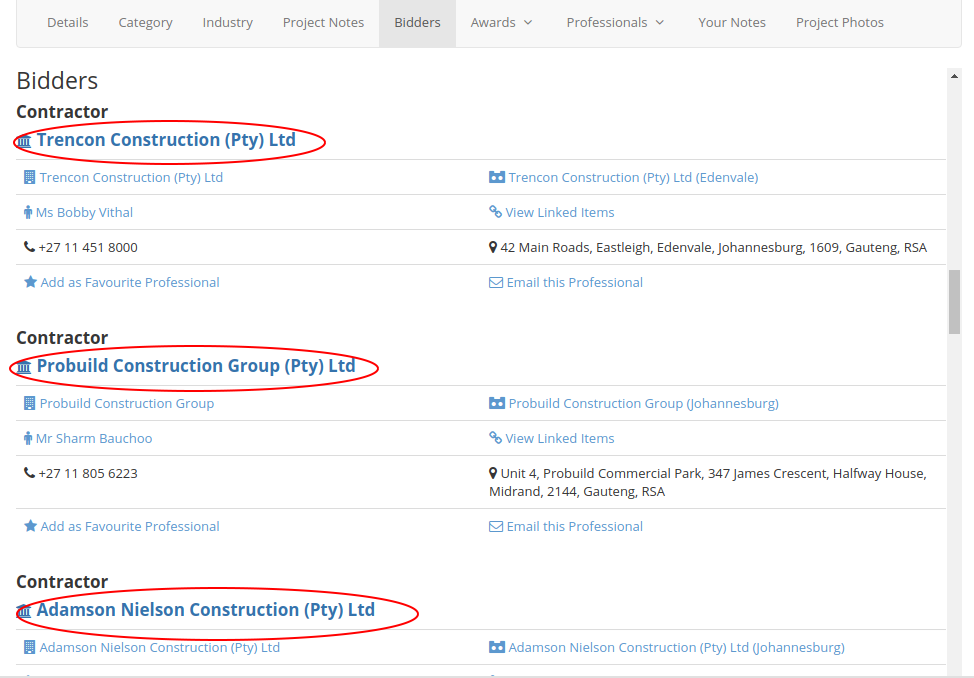 These are the names of contractors that we have been advised are pricing on the linked tender document
These are the names of contractors that we have been advised are pricing on the linked tender document 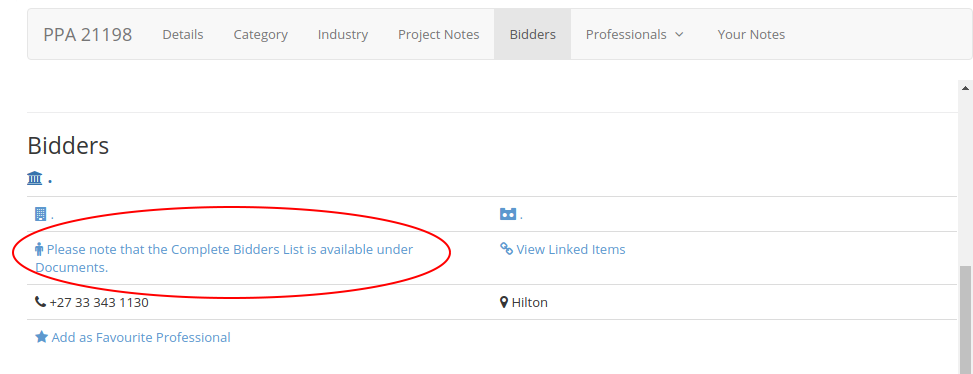 Alternatively it could be indicated that a complete list of bidders is available under Project Documents
Alternatively it could be indicated that a complete list of bidders is available under Project Documents - Awards
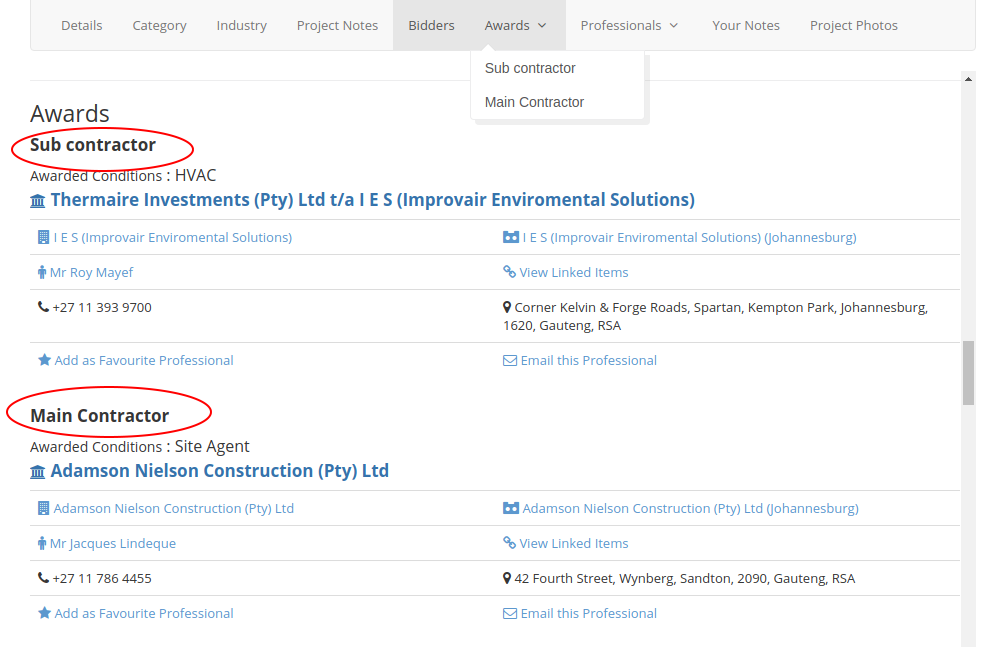 Awards are listed in two categories – Main Contractor or subcontractor
Awards are listed in two categories – Main Contractor or subcontractor - Professionals
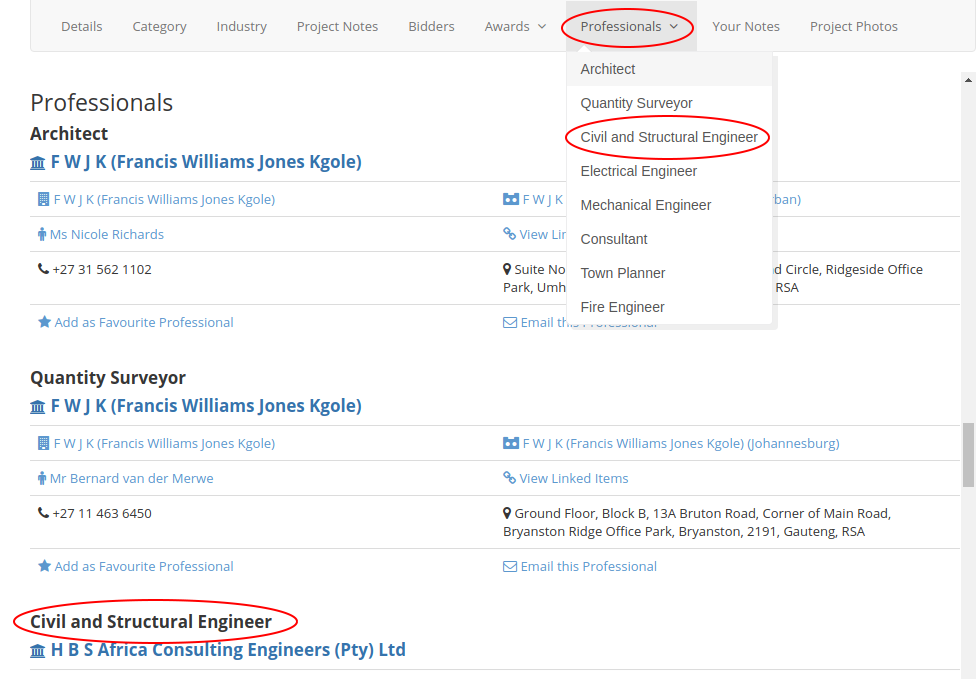 Multiple professionals can be added to a Projects and can be accessed from the drop down menu under the Professionals tab. This drop down menu will only be populated by the type of Professionals that have already been added to the Project Lead
Multiple professionals can be added to a Projects and can be accessed from the drop down menu under the Professionals tab. This drop down menu will only be populated by the type of Professionals that have already been added to the Project Lead - Your Notes
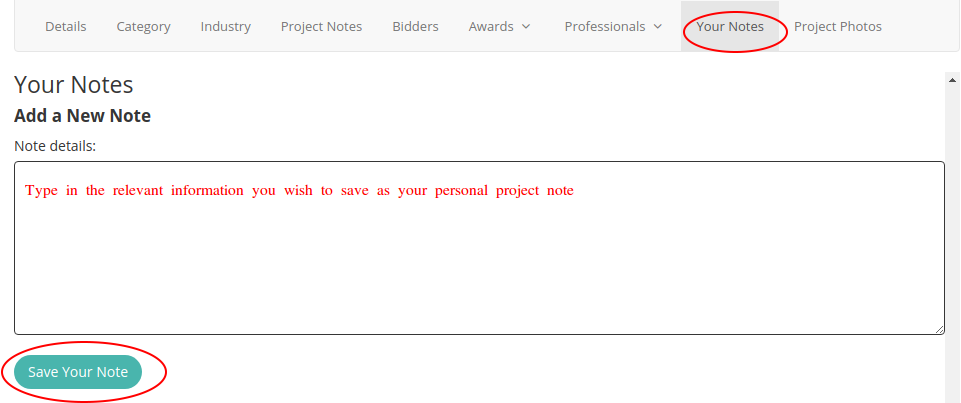 This facility allows you to make your own personal notes / observations regarding the Project Lead. These notes are unique to your profile
This facility allows you to make your own personal notes / observations regarding the Project Lead. These notes are unique to your profile - Project Photos
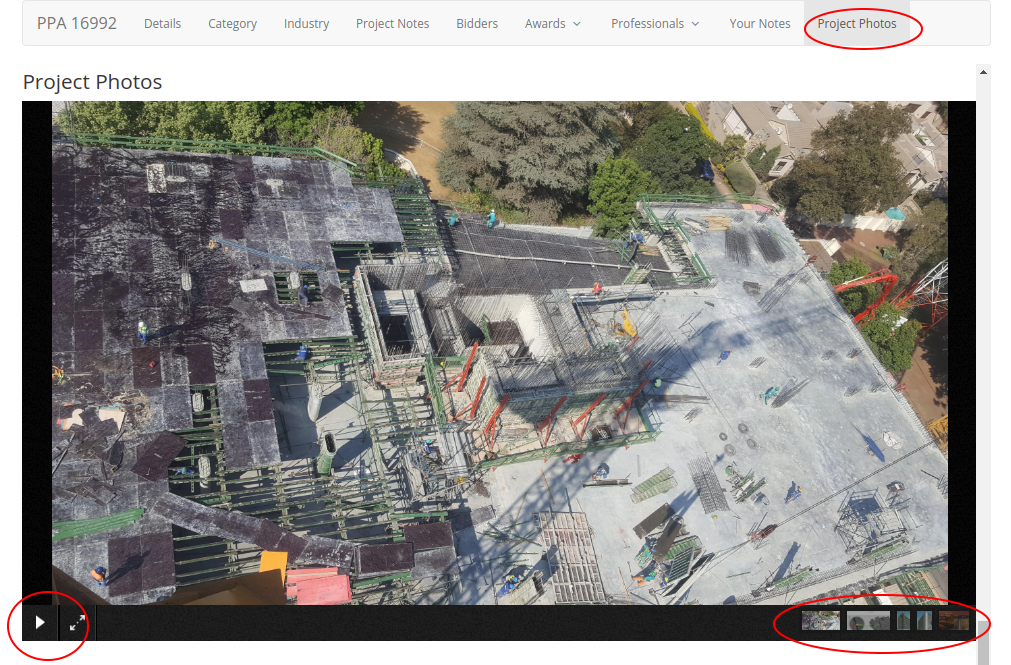 These Project Photos pertain to that specific Project, if there is more than one photo available you can click through using the arrow key or click on the specific photo to open it.
These Project Photos pertain to that specific Project, if there is more than one photo available you can click through using the arrow key or click on the specific photo to open it. - Project Documents
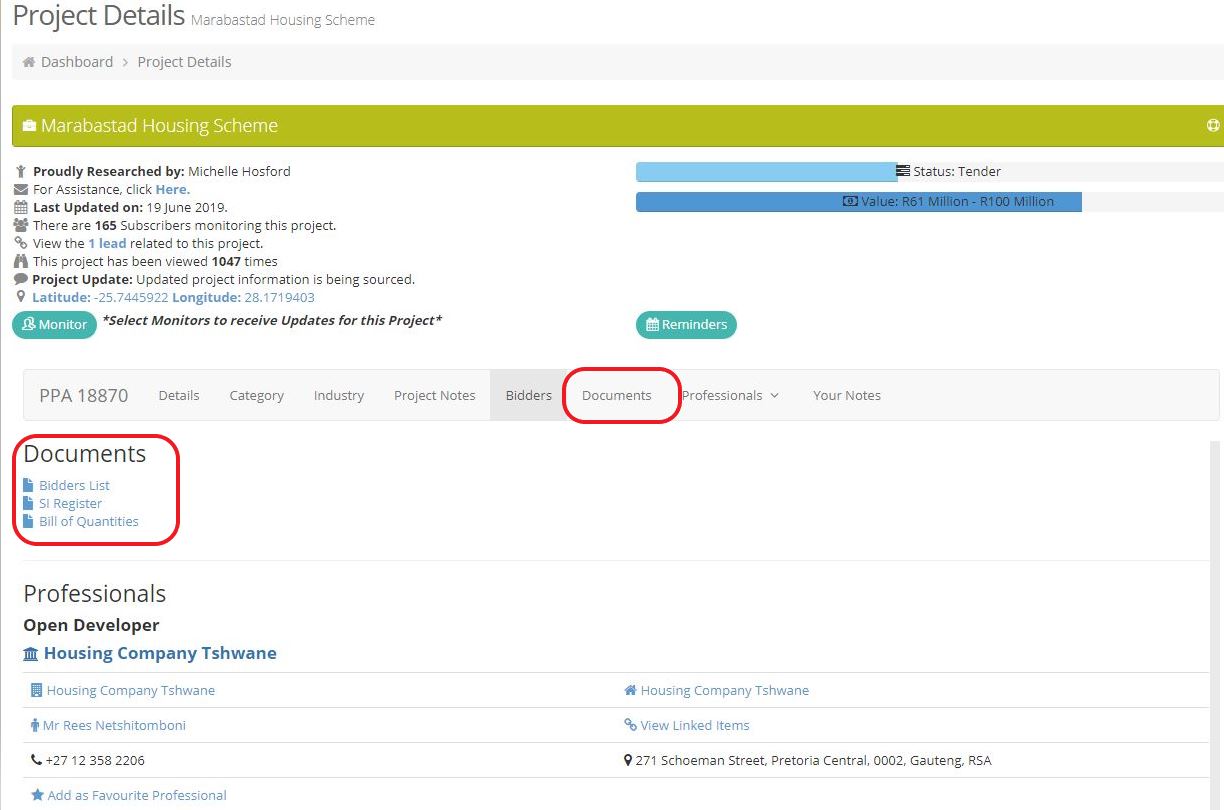
This facility is available on the Project under the Documents Tab. Click on document required to download it.
