Once you have clicked on the (submit price)![]() Icon:
Icon:
You will be redirected to the following page where you can either set your own terms and conditions “Set Current Terms as your Default” (You will have to populate the below empty block or you can “Select Standard Terms and Conditions” this will automatically populate the below empty block. Remember to submit or click on “Skip Terms and Conditions”, both these steps will take you to the next page.
NB: The terms and conditions you select will automatically reflect for future pricing unless changed by yourself.
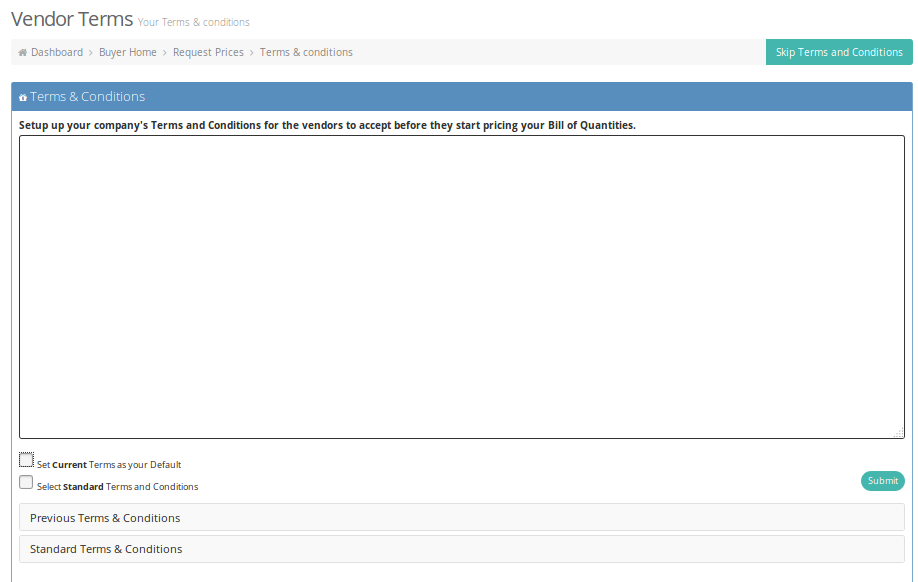
Next page, this reflects the tender details, the Buyer details and the Buyer’s terms:
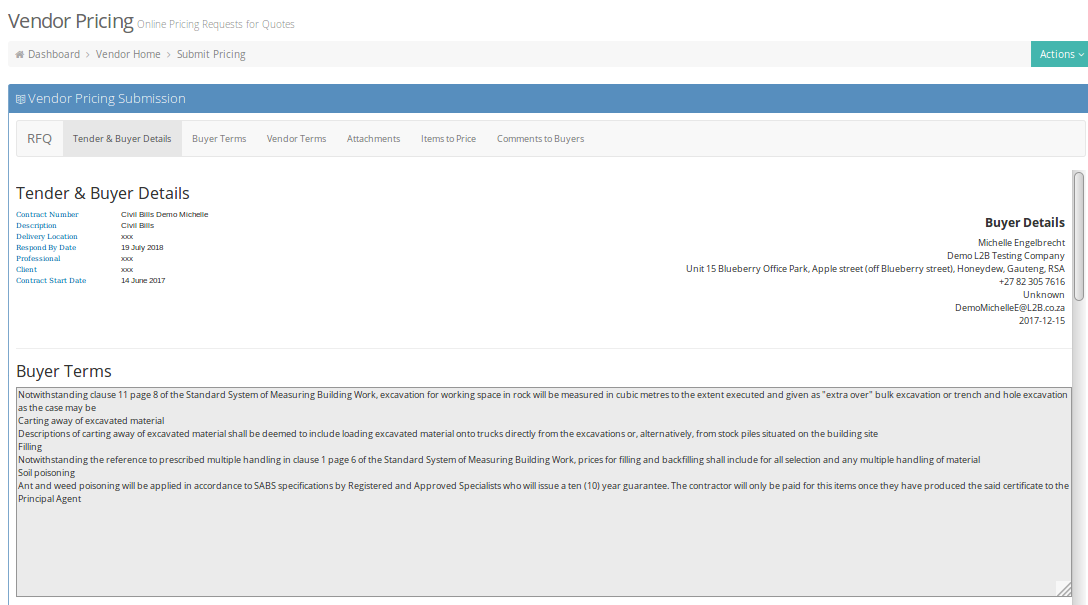
Scroll down:
This page reflects the terms and conditions that you previously chose, you can edit them here.
Should you have a document of some sort that you would like the buyer to take note of you can attach this here.
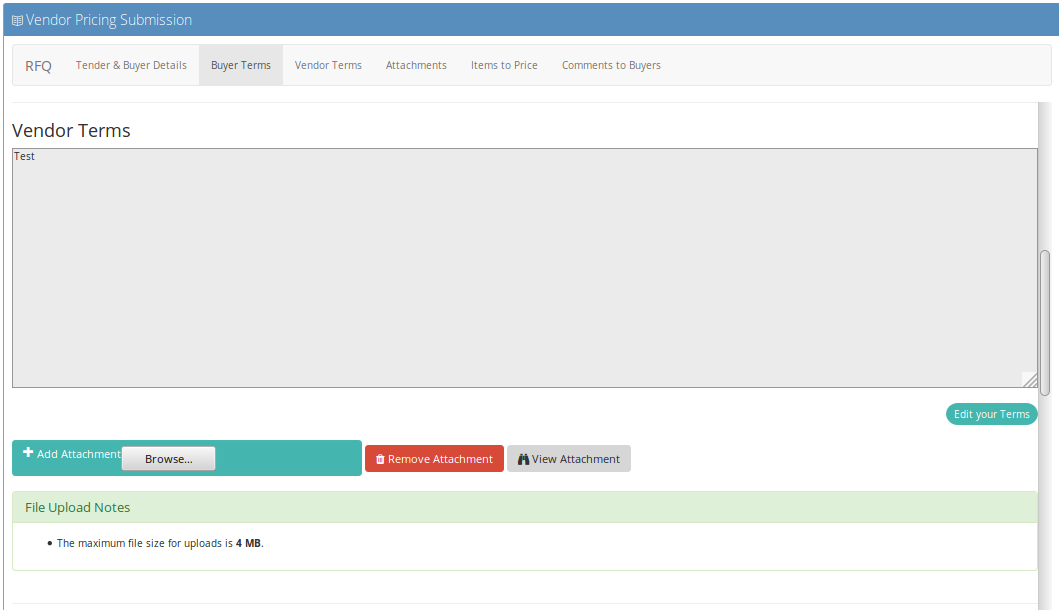
Scroll down:
This displays all the items that require pricing and the tick boxes at the bottom give you options to send a copy to yourself or price items only, which will remove any line that does not require pricing, e.g the description above items, see below 23.06, will disappear if you tick “Price Items Only”, see Submit Price
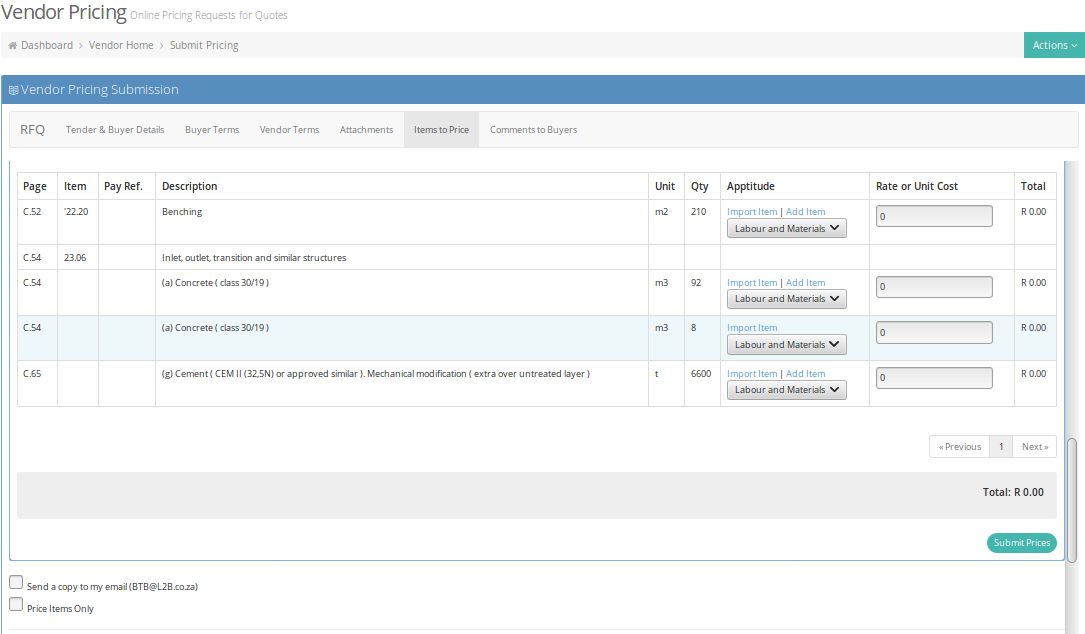
NB: When pricing online, see above, in the “Rate or Unit Cost” column, do not insert commas or full stops, for e.g. R500.00 is 500.
Scroll Down:
The Last section is where you can add notes to the buyer.
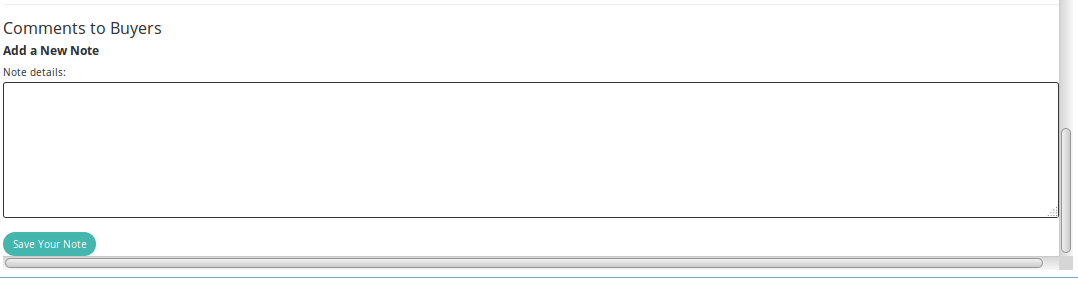
When submitting pricing to Awarded companies the Send Price functionality may appear as follows:
1) Single Awarded Company
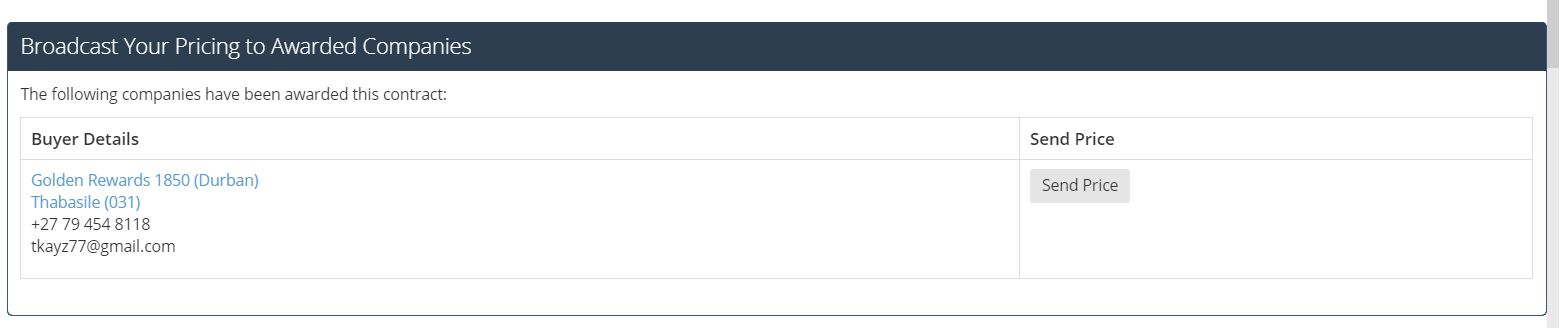
2) Multiple Awarded Companies.
Send Price button is hidden for Open Quotes Award Notifications with no email addresses as Broadcasting cannot be submitted. (with a note)
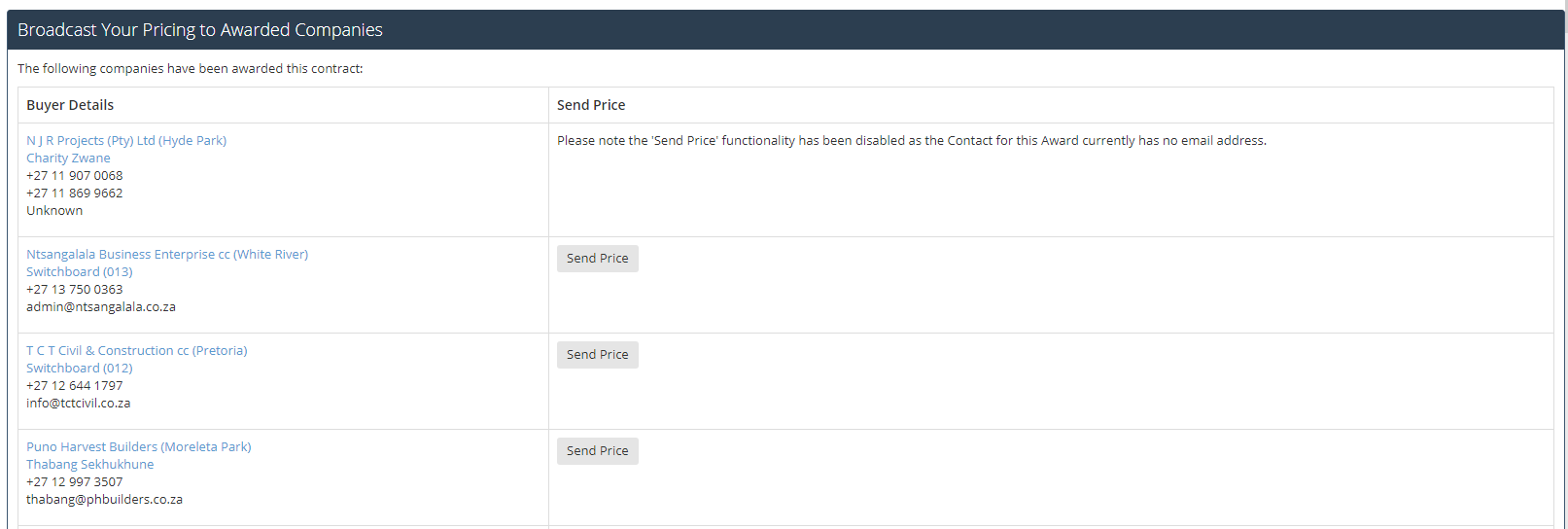

Leave a Reply