The default mail program is used to send email at the request of other programs on your computer or links on web page. If you use a web interface, however, things get tricky.
Chances are that page was set up using a “mailto:” link that instructs your web browser to send an email using your PC. The most common approach assumes you have a desktop email program like Microsoft Office’s Outlook, Thunderbird, or other installed, or that you’re using the Mail program that comes as part of Windows.
There are two ways to ensure that you have the correct Default Email set up detailed below.
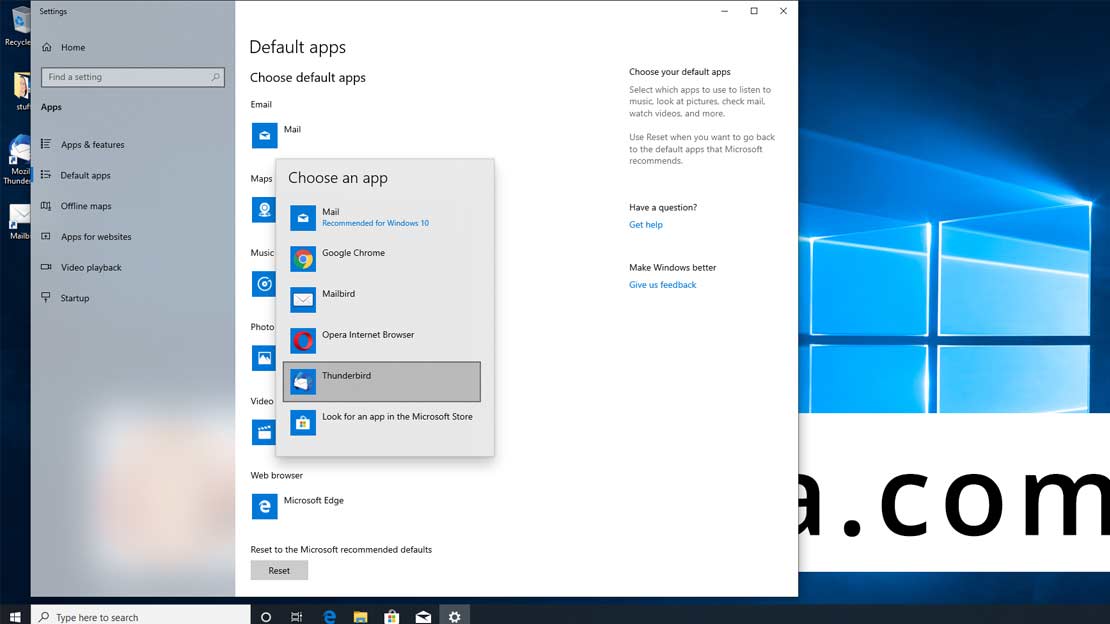
Change Default Email Client via Search Box
- Type “Default Apps” into the Windows search box (bottom-left of your screen on the taskbar)
- Look for the “Default Apps (System Settings)” search result and click it on
- Look for the “Mail” heading and click on the icon underneath
- Choose your desired default email client from the drop-down list
- Wait a few seconds and you’re all done
- Note* Some older email clients may not show an icon in the drop-down list as they haven’t updated their code for Windows 10.
Change Default Email Client via Start Button
Sometimes the Windows 10 search box may not be available, in that case use these instructions.
- Click the “Start” button (bottom-left corner Windows logo icon)
- Click the “Settings” gear icon (usually second from bottom)
- Now click the “Apps” icon in the Windows Settings window
- On the left-pane, click on “Default Apps“
- Look for the “Mail” heading, then click on the icon below it
- Choose your desired email client from the list
- Wait a few seconds and you’re done
If you are interested in becoming one of our subscribers, please visit Leads 2 Business.
To view notes with screenshots on how to use our website, please visit Leads 2 Business Wiki.
To view more How To Video’s, please visit our Leads 2 Business Blog.

Leave a Reply