LiveHelp is an instant help facility whereby you can chat to a staff member online and receive instant assistance. LiveHelp runs during office hours, Monday to Friday, 7:30am to 5:00pm.
If you are logged in and require assistance, because, for example, you cannot find a certain tender, or project when searching.
There are two ways of finding LiveHelp:
- On the grey toolbar at the top of your screen on the far right hand side of the screen, there is a small set of headphones, you click on that icon, as indicated below :
![]()
2. Alternatively, you can use the drop down menu on your home page The dashboard on the left hand side of your screen under the Leads to Business Logo. Scroll down and under Support, you will find
LiveHelp which will also take you into LiveHelp:
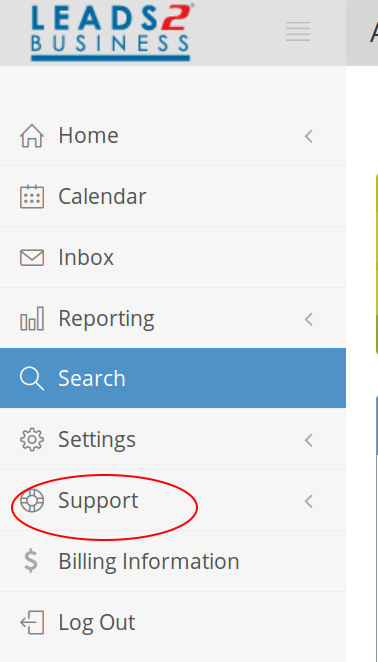
When you click on Either the Headphones on the top tool bar OR Support from the Menu, it will take you to the following screen in LiveHelp. Scroll down to the bottom of the
screen to where it says “Type a message” as indicated below:
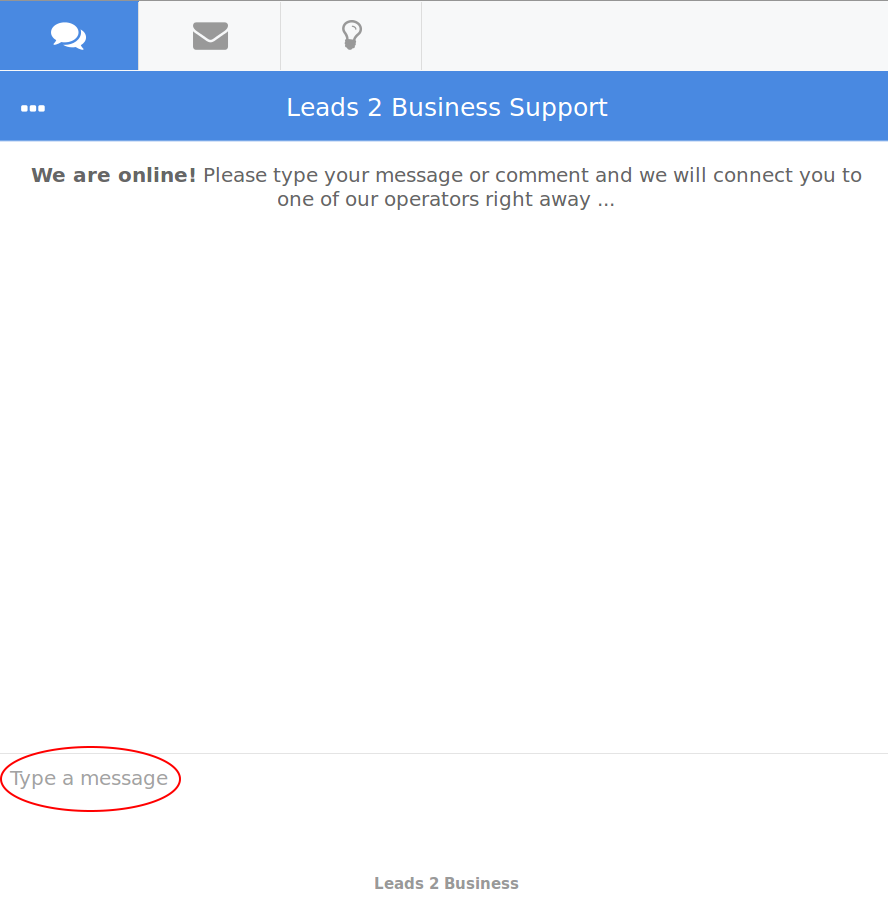
Next to the circle you can start typing your question or message to the operator. Hit enter and the message will send through to the Operator, who will pick up your message and answer as follows:
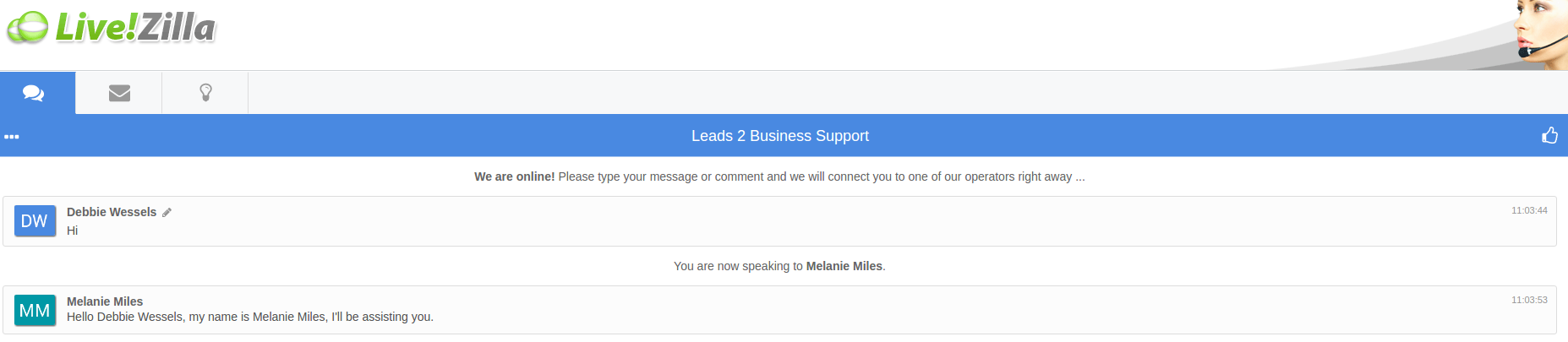
Your name will appear as will the operator’s name, so you can see who are chatting with.
Before you end the chat, you may wish to rate the quality of the service you received and you can do this by click on the the “thumbs-up” icon on the top right hand side of the blue tool bar as indicated:

Once you click on the “thumbs-up” icon, the following screen will appear and you can type in your comments :
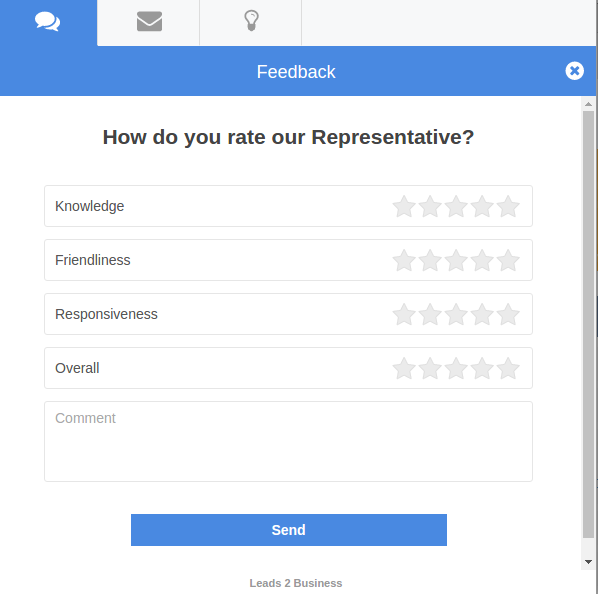
Under Knowledge, Friendliness, Responsiveness and Overall are all star ratings to rate the operator and there is a Comment block at the bottom where you can type a short comment to sum up your experience.
Once complete. Hit the send button and it will take you back to the chat page.
When you have finished chatting to the operator and wish to leave the chat. At the top of your screen on the blue bar on the far left hand side, is a row of three dots, if you click on these as indicated a drop down menu will appear and you can click on end chat as indicated below :
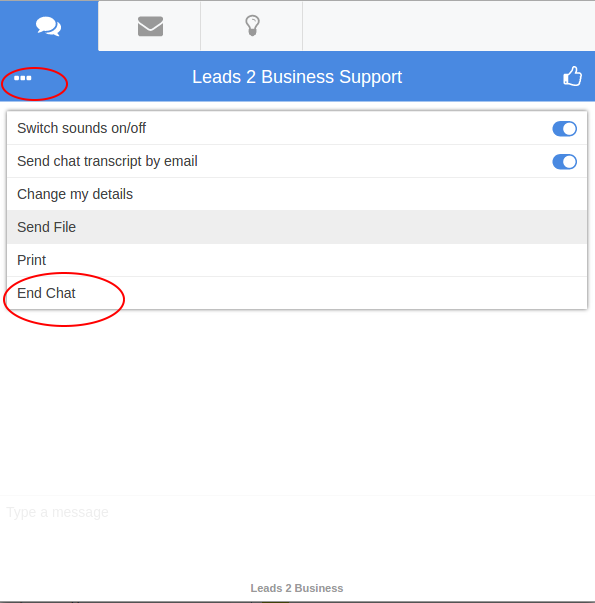
Also on this drop-down menu are the following features :
Switch sounds on/off – you can use the slide to turn the sound on the chat on or off, if you find the “beeping” sound annoying or irritating. By positioning your mouse on the button and then sliding the button under the “thumbs-up” icon to the left, will turn the sounds off. To turn the sound back on, slide the button to the right.
Send chat transcript by email, you will automatically receive a copy of your chat with the operator, by email, if you do not wish to receive a copy of the chat transcript, position your mouse on the button and slide the button across to the left and this will turn this function off and you will not receive a copy of the chat transcript.
Change my details – this will change your contact details as they appear on the LiveHelp chat.
Send File – Click on this if you would like to to send or attach a file for the operator to have a look at, you can do it here and the following screen will appear :
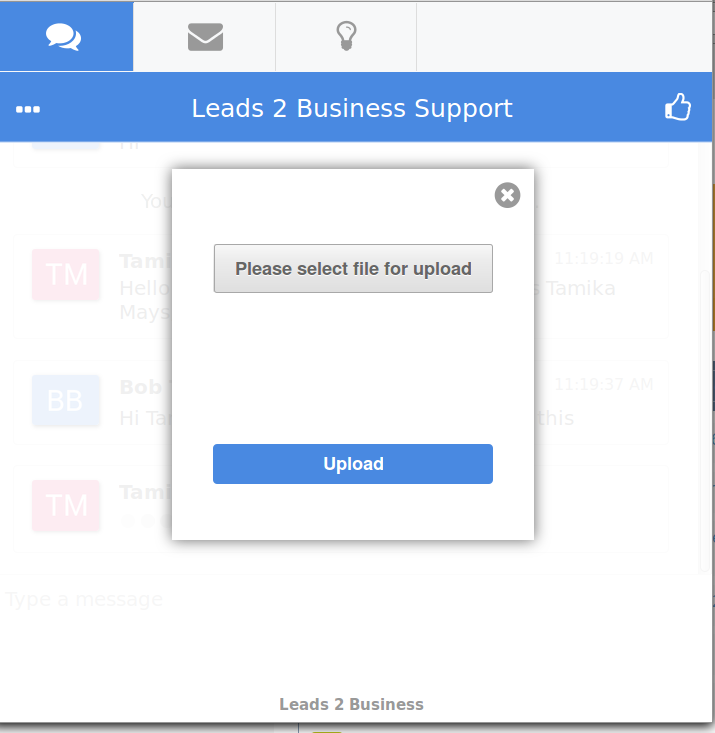
You can select the file you wish to send, first. Then click Upload and it will send the file.
Print – Click on this if you would like to print a copy of the chat transcript.
End Chat – Click on this to terminate the chat with the operator when you are finishing chatting.
