Open Quotes is our subscription that allows you to receive Request for Quotes (RfQ’s), these can be priced or declined online.
You can also view drawings or specifications that pertain to these RfQ’s if the buyer has uploaded any. You can send your prices to multiple buyers at once and broadcast prices to Awarded Companies. Our Open Quotes subscribers are referred to as Vendors.
You can see how many RFQ’s you have on the Dashboard and click to View the Vendor Home page:
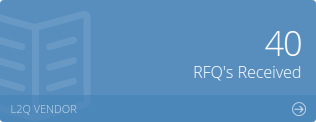
To view the Open Quotes (Vendor) page you can also click on Vendor under the Home Menu on the Dashboard:
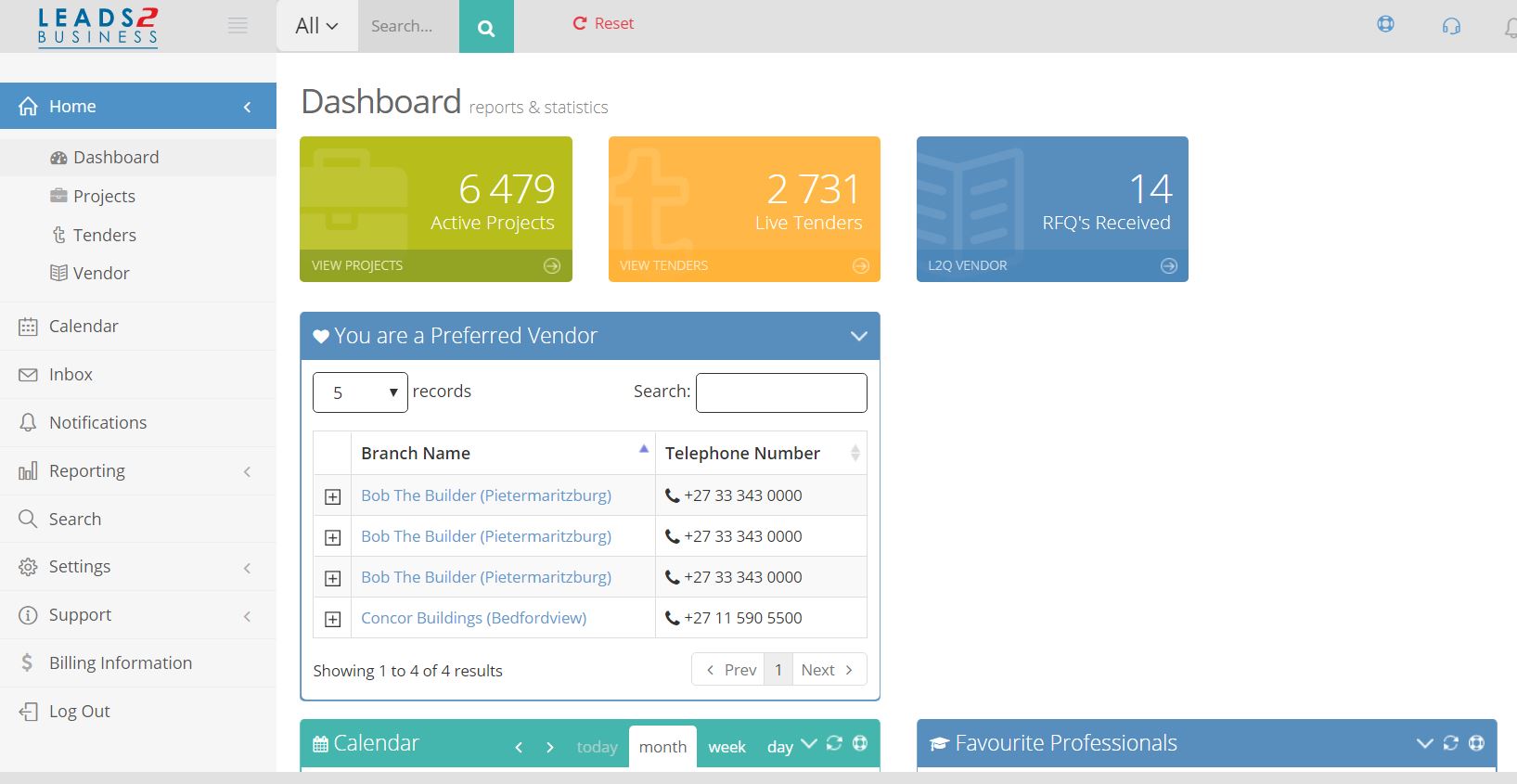
Click here for more on Submitting Pricing Online.
The Vendor Home will appear as follows:
1) Indicator (Read more: Pricing Indicator %)
2) Steps to Success (default collapsed) details how to keep your info up to date (more info Details on our Directory)
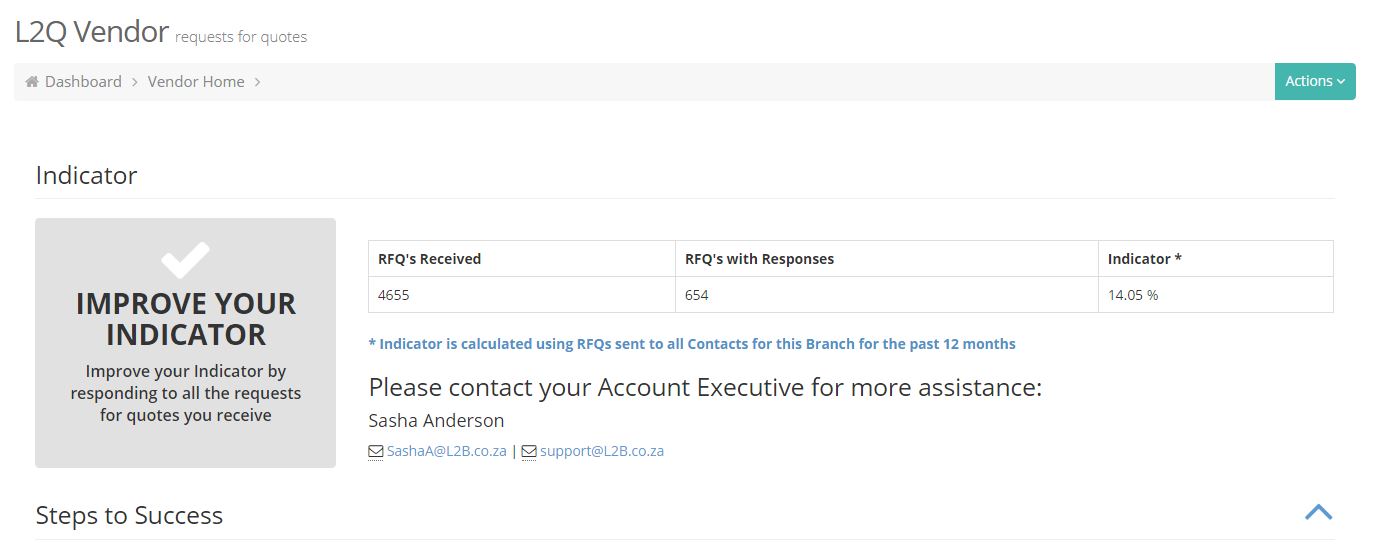
3) The Open Quotes matching your Trades and Regions consisting of Bills Currently being priced and Award Notifications
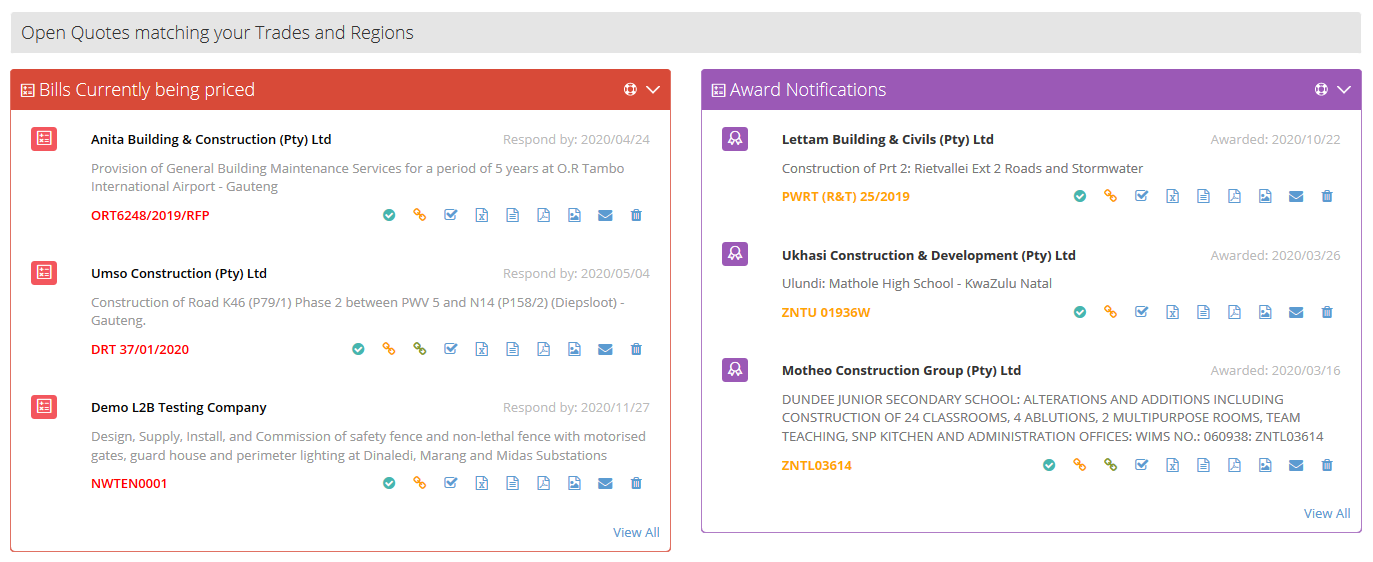
4) Requests for Quotes Received, Open Quotes & Generated via Projects and Tenders:
*Reminder: All RFQ’s displayed under the Requests for Quotes section will contribute to your Pricing Indicator
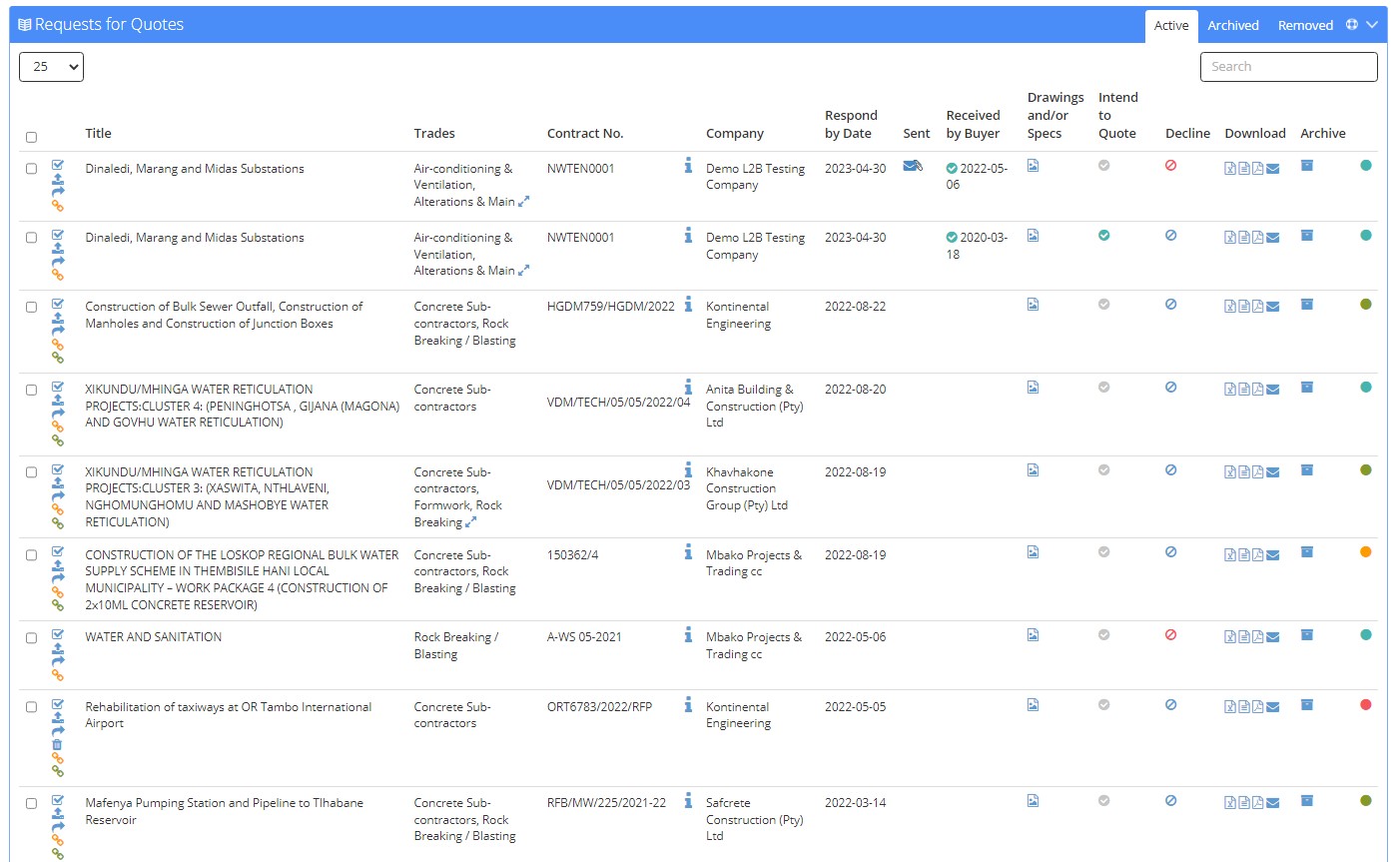
Functionality and Icons
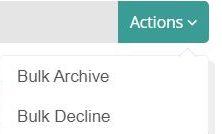 Under Actions > Bulk Archive and Bulk Decline options are available.
Under Actions > Bulk Archive and Bulk Decline options are available.
Bulk Archive can be done via date selections when selecting the option a pop-up appears. Bulk Decline can be done by selecting the RFQ’s via the tick box to the left of each Title
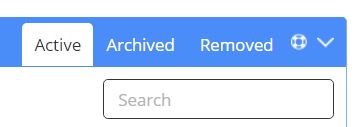 Use the Search functionality to search for specific RFQ’s
Use the Search functionality to search for specific RFQ’s
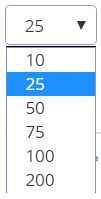 Alter your page size
Alter your page size
![]() Under The Open Quotes matching your Trades and Regions click on this icon to indicate your intention to price. This will also move the contract to the Requests for Quotes portlet.
Under The Open Quotes matching your Trades and Regions click on this icon to indicate your intention to price. This will also move the contract to the Requests for Quotes portlet.
Any RFQ’s Priced directly from a Tender a Project will be indicated as follows![]() Priced via Tender and/or
Priced via Tender and/or ![]() Priced via Project
Priced via Project
![]() The Green dot indicates that a buyer has sent the RFQ to you directly/personally and
The Green dot indicates that a buyer has sent the RFQ to you directly/personally and![]() The Red dot indicates an RFQ generated via the Open Quotes Pricing System.
The Red dot indicates an RFQ generated via the Open Quotes Pricing System.
You can also remove ![]() OQ RFQ’s you are no longer interested in under Requests for Quotes blue block which also removes it from the pricing indicator. Only available for OQ RFQ’s
OQ RFQ’s you are no longer interested in under Requests for Quotes blue block which also removes it from the pricing indicator. Only available for OQ RFQ’s

If you would like to view your removed items you can do so by clicking the Removed tab:

You will notice that some of the columns will populate as you perform those specific actions however the “Received by Buyer” column does not have to be populated to indicate that the buyer has received your prices. Sometimes the buyers will not have the time to check the box online that allows this column to be populated.
To submit your price please click on the following icon: ![]()
To “Upload a pdf of your pricing” click on the following icon:![]() This will display as if you are submitting prices however the Items to Price will not display, this is where you will upload your PDF with completed prices.
This will display as if you are submitting prices however the Items to Price will not display, this is where you will upload your PDF with completed prices.
To forward the RFQ click on the icon (only visible to Open Quotes subscribers) for “Forward this RFQ to a colleague”:![]() This will allow you to forward this RFQ to a colleague (listed on our Leads 2 Business Directory). *The Colleague needs to be listed under the same Company as the User/Vendor Forwarding the RFQ and be registered as a Vendor (with login details ie. not only an RFQ Recipient) as this functionality only forwards the RFQ online and not via email.
This will allow you to forward this RFQ to a colleague (listed on our Leads 2 Business Directory). *The Colleague needs to be listed under the same Company as the User/Vendor Forwarding the RFQ and be registered as a Vendor (with login details ie. not only an RFQ Recipient) as this functionality only forwards the RFQ online and not via email.
If you hover over the ![]() Icon it will display the entire description of the contract.
Icon it will display the entire description of the contract.
The “Download Sent Bill” column has 4 icons because you have the choice of downloading it in ![]() excel, csv, pdf and as a pdf version of the RFQ email verbatim.
excel, csv, pdf and as a pdf version of the RFQ email verbatim.
The Trade Column can also be expanded using the ![]() icon should there be a long list of trades.
icon should there be a long list of trades.
The Discover Icons  indicates whether a Project or Tender is linked and redirects to view the Project or Tender when clicked.
indicates whether a Project or Tender is linked and redirects to view the Project or Tender when clicked.
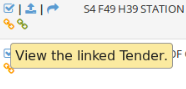 Tender Icon is Orange
Tender Icon is Orange
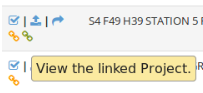 Project Icon is Green
Project Icon is Green
Bills Currently being priced
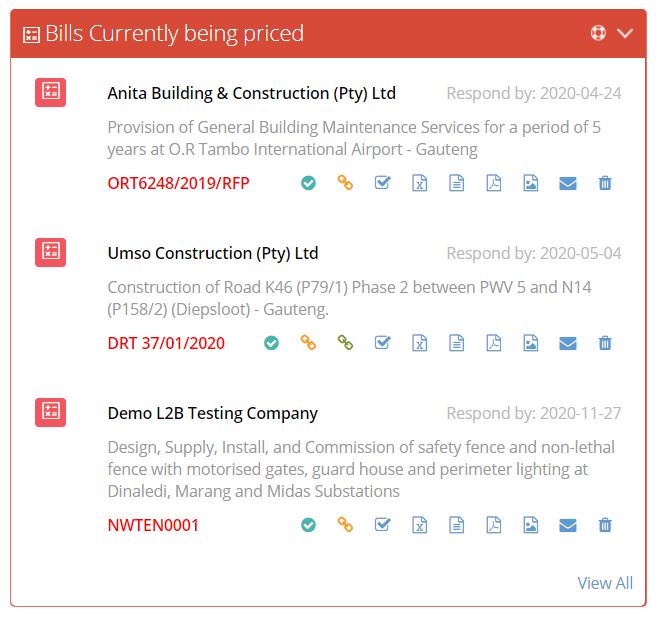
This displays what projects other buyers are pricing on, which match your region and trade filters. You will only receive award notifications on any of these if you have interacted with them.
The respond by date is displayed on the right of the box next to the Buyers Company’s name.
The ![]() icons are action icons, you can either:
icons are action icons, you can either:
- Intend to Quote – show your intention to quote
- Discover Linked Items – see more info below.
- Submit your price – this will redirect you to the terms and conditions page, as explained above.
- Download the bill items in Excel format
- Download the bill items in CSV format
- Download the bill items in PDF format
- View the drawings (if the Buyer has uploaded these)
- or Remove the Quote and you will no longer see it
Interacting with any of the above Icons will the RFQ moves to the Active RFQ list (with a red dot).
- The Discover Icon
 will redirect you to a search results page with all the projects and/or tenders (depending on your subscription) that that specific buyer, in this case, Gorogang Plant Hire, has been involved with or is currently busy with:
will redirect you to a search results page with all the projects and/or tenders (depending on your subscription) that that specific buyer, in this case, Gorogang Plant Hire, has been involved with or is currently busy with: 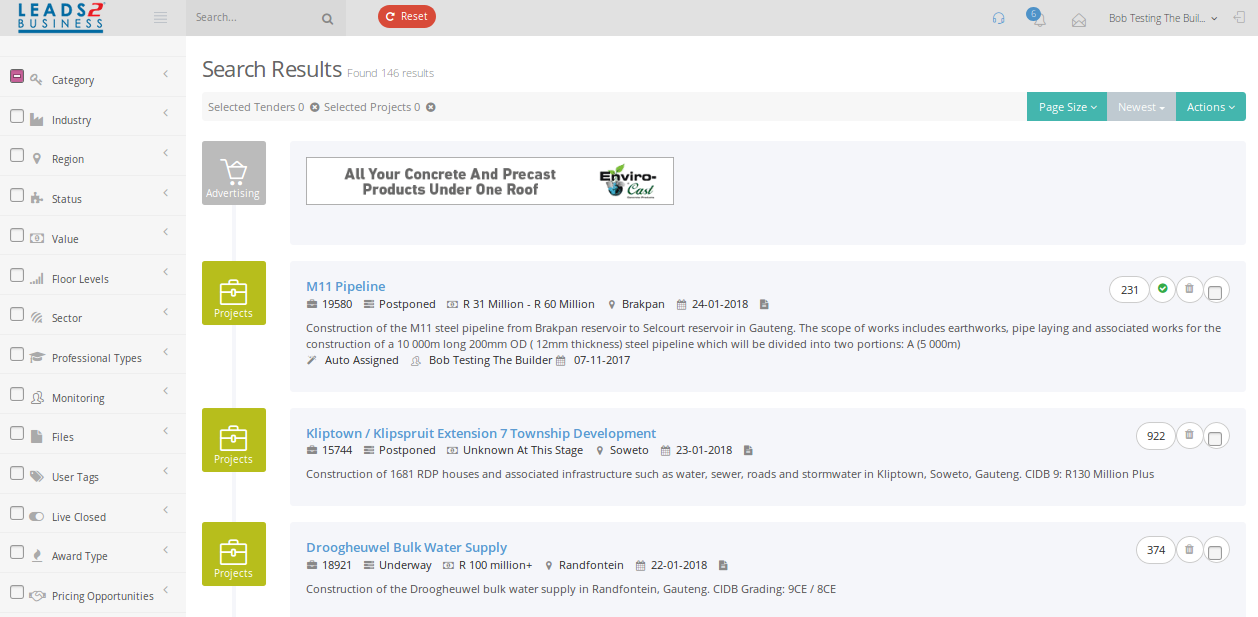
Click on “View all” and you will be redirected to a page that displays all the contracts that our buyers are currently pricing.
*by default the results match your Trades and Regions, you can amend the Region & Trade filters to view more results.
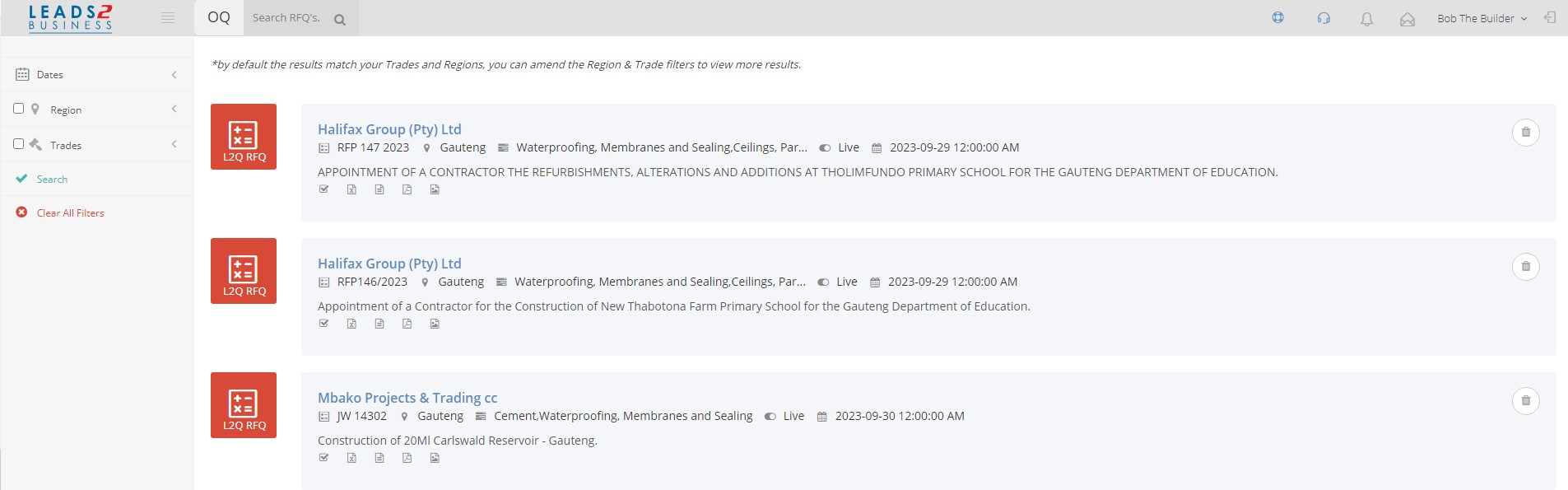
On the left-hand side, you can filter the results by region or trades and by the “Respond by dates”.
The Icons here are all the same as above and the “Remove” icon is on the far right-hand side of the page along with “Discover” icon as explained above.
Award Notifications
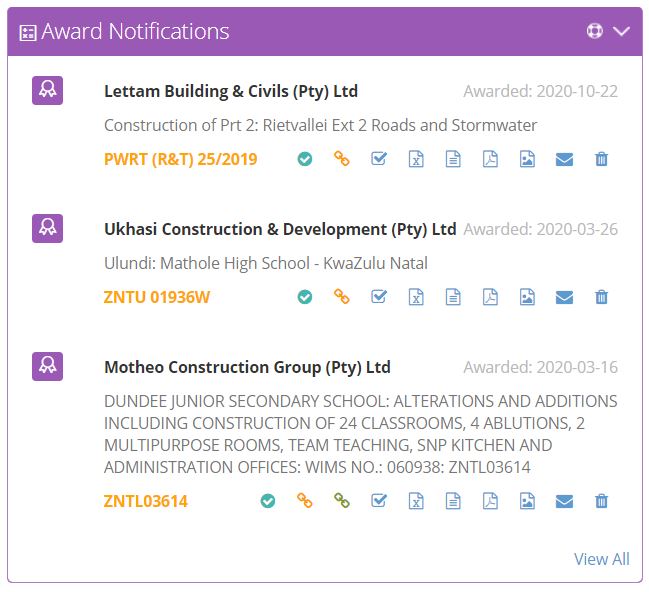
This displays contracts that our buyers priced on that have now been awarded (possibly to a different contractor). You have the opportunity to now price to the contractors that have been awarded the contract.
Note: OQ Awards are essentially linked to the original RFQ/OQ the user receives (which is trade-related and region related).
The ![]() icons are action icons, you can either:
icons are action icons, you can either:
- Intend to Quote – show your intention to quote
- Discover Linked Items – see more info below.
- Submit your price – this will redirect you to the terms and conditions page, as explained above.
- Download the bill items in Excel format
- Download the bill items in CSV format
- Download the bill items in PDF format
- View the drawings (if the Buyer has uploaded these)
- or Remove the Quote and you will no longer see it
When you click on the Discover Icon![]() it will redirect you to a page that will list all the tenders and/or projects (depending on your subscription) that the specific awarded contact is linked to.
it will redirect you to a page that will list all the tenders and/or projects (depending on your subscription) that the specific awarded contact is linked to.
Click on ![]() and you will be redirected to a page that displays contracts that our buyers priced on that have now been awarded. There is also an automatic date range selected to only show the past 3 months awards and should subscribers want to view a larger date range then they will be able to change it as per the Dates filter.
and you will be redirected to a page that displays contracts that our buyers priced on that have now been awarded. There is also an automatic date range selected to only show the past 3 months awards and should subscribers want to view a larger date range then they will be able to change it as per the Dates filter.
Note: Open Quotes Users cannot search Open Quotes Awards prior to their subscription date as the Open Quotes Awards are only be available once RFQ’s the User is linked to (either directly sent or sent via OQ) are awarded. It also may take a few weeks for awards to appear for the same reason.
For example: OQDemo subscription was activated in March but OQ Awards are only searchable from May.
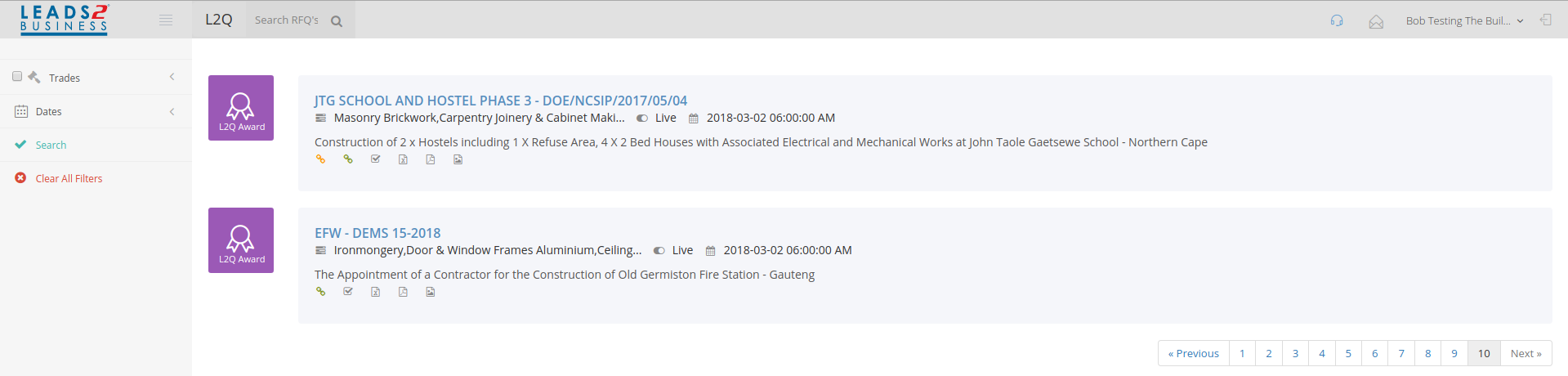
The ![]() icons are action icons, you can either:
icons are action icons, you can either:
- Submit your price – this will redirect you to the terms and conditions page, as explained above.
- Download the bill items in CSV format
- Download the bill items in PDF format
- View the drawings (if the Buyer has uploaded these)
- The Discover Icons
 indicates whether a Project or Tender is linked and redirects to view the Project or Tender when clicked as per the above functionality under Active RFQ’s.
indicates whether a Project or Tender is linked and redirects to view the Project or Tender when clicked as per the above functionality under Active RFQ’s.
The Archived/Live indicator refers to RFQ’s listed under Requests for Quotes on your specific Profile and whether it is Active or Archived: 
Should you need assistance to download a CSV File (using Excel), click here.
