On the ‘Buyer Home’ identify the L2Q Project you wish to interact with, click on the icon in the ‘Control List’ column. This will direct you to the Control List that was created by sending out the RFQ’s.
Using the Search portlet: You are able to filter by Company, Contact or Trade. You can increase the size of the page, and choose to display any contact that might have been deactivated during the course of sending out RFQ’s and following up.
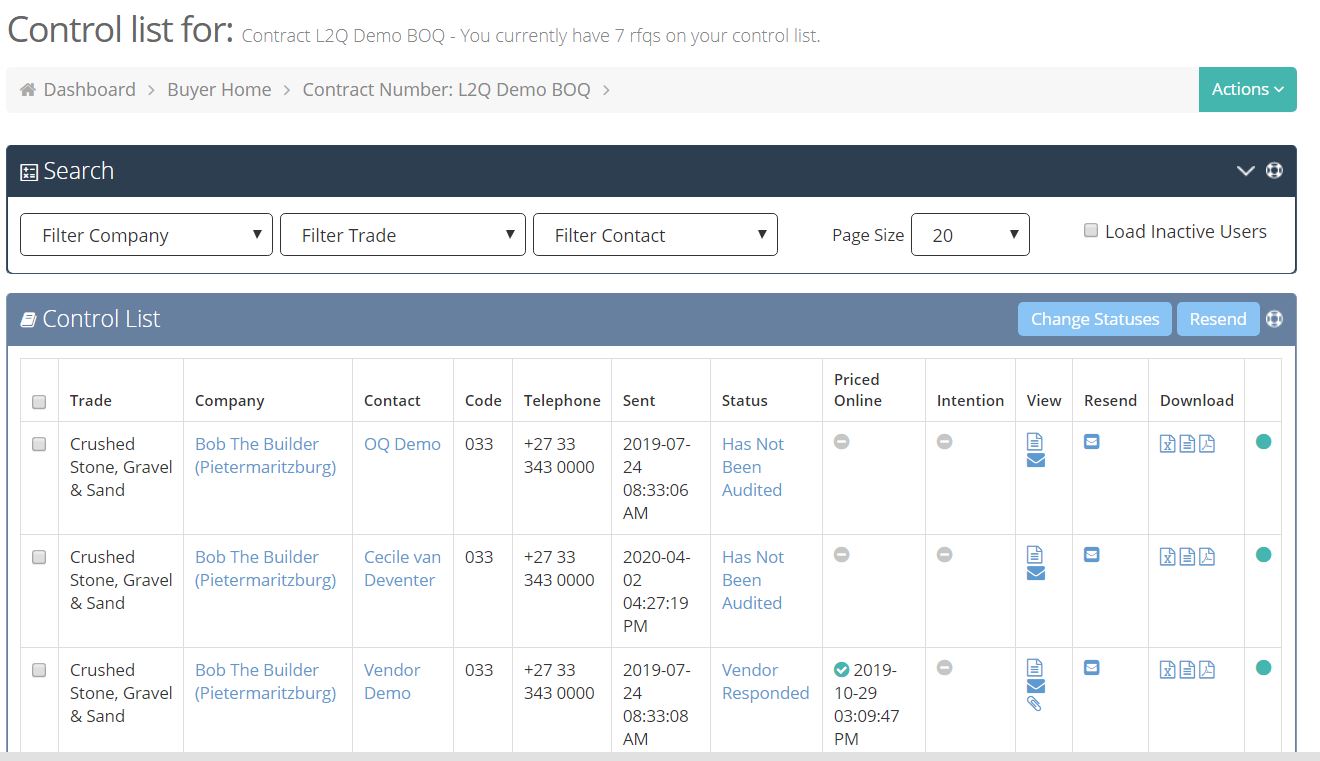
The control list is listed alphabetically by trade. You are able to view the company and contact details by clicking on the links in blue.
The green-dot icon in the last column indicates that the vendor received the RFQ directly from you.
In the case where the icon is red, it means that the vendor is an Open Quotes subscriber and has accessed the RFQ through the “Open Pricing” feature. When a vendor has accessed the RFQ through “Open Pricing”, they may have chosen to price it online or it will show on the “Control List” because they have viewed it to see if they are interested in pricing the RFQ.
‘Status’ is updated by our L2Q team indicating the expected Vendor response they received while following up.
![]() allows you to view the set RFQ details
allows you to view the set RFQ details
![]() allows you to download the RFQ verbatim as per the RFQ email
allows you to download the RFQ verbatim as per the RFQ email
![]() allows you to download any attachments the Vendors sent when responding to the RFQ
allows you to download any attachments the Vendors sent when responding to the RFQ
![]() allows you to download the sent bill items in various formats (excel, csv, pdf)
allows you to download the sent bill items in various formats (excel, csv, pdf)
You are able to update the response to what you have received as well, by clicking on “Status”. On the next page, click on the down arrow and select the response you have received. Click on “Add Note” under “Internal Comments” and add your note in the block that displays, you can also send a message to the vendor to thank them for their response: click on “Add Note” under “Message Vendor”, and then click on “Submit”.
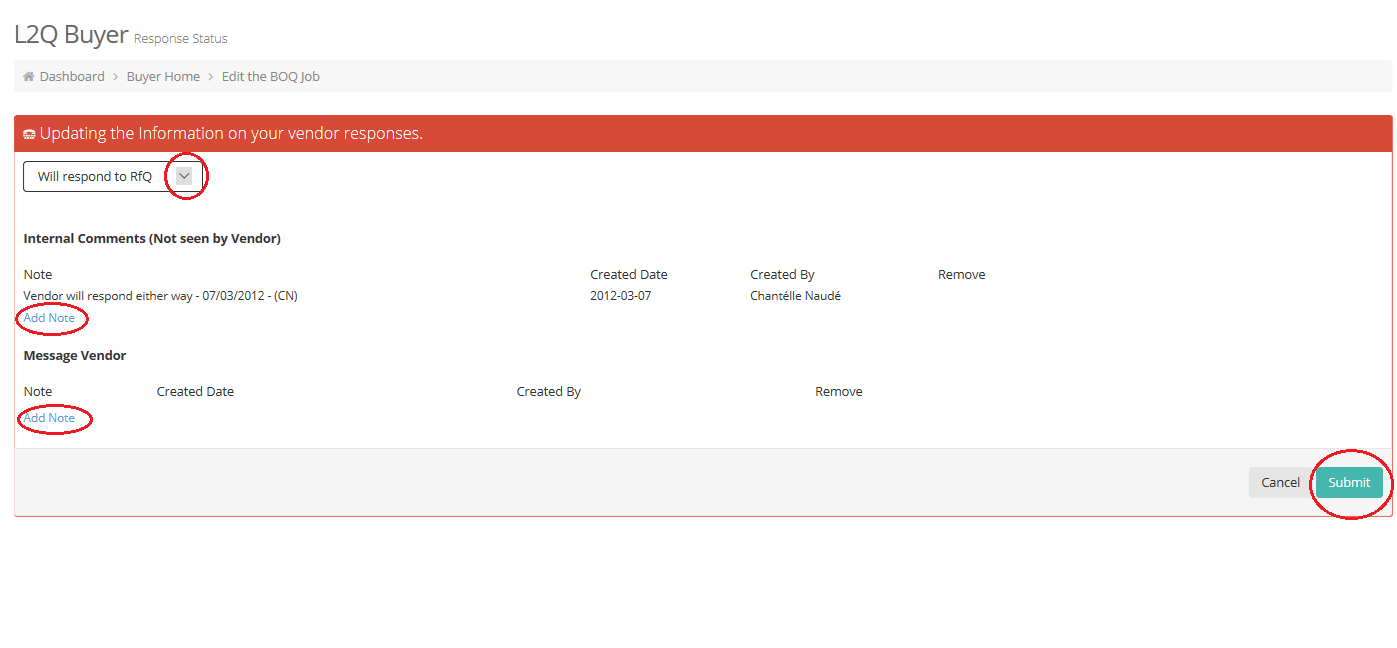
You can also use the Bulk ‘Change Statuses’ and ‘Resend’ functionalities by selecting the relevant items on the right hand and clicking on the relevant option you want to action.
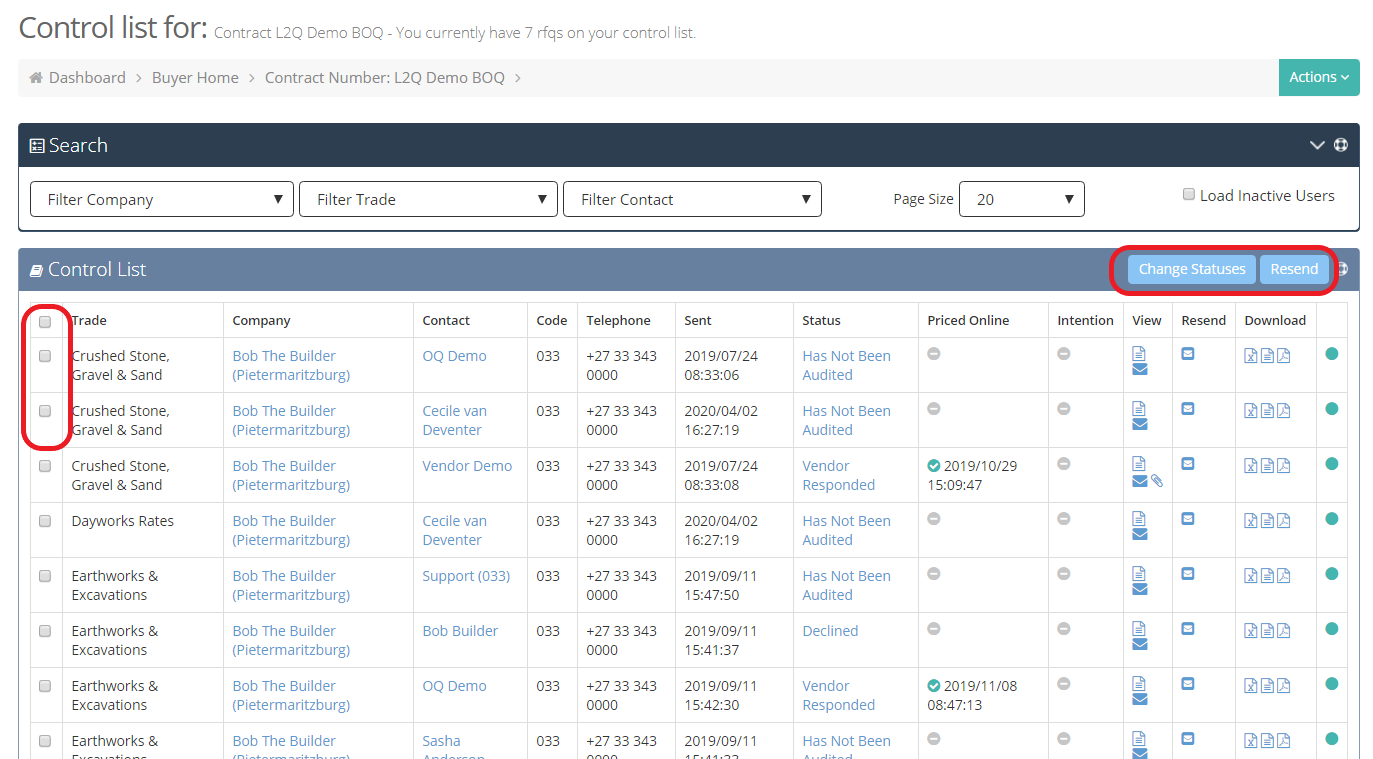
When resending an RFQ individually, you have the option of sending to another email address. Once you have clicked on the icon under the “Resend RFQ” column, on the next page, it will show the details of the RFQ and the vendor you are resending to. If you wish to resend to the same contact, simply click on “Submit”. Alternatively, type in the email address in the “Once-off Email Address” field and click on “Submit”.
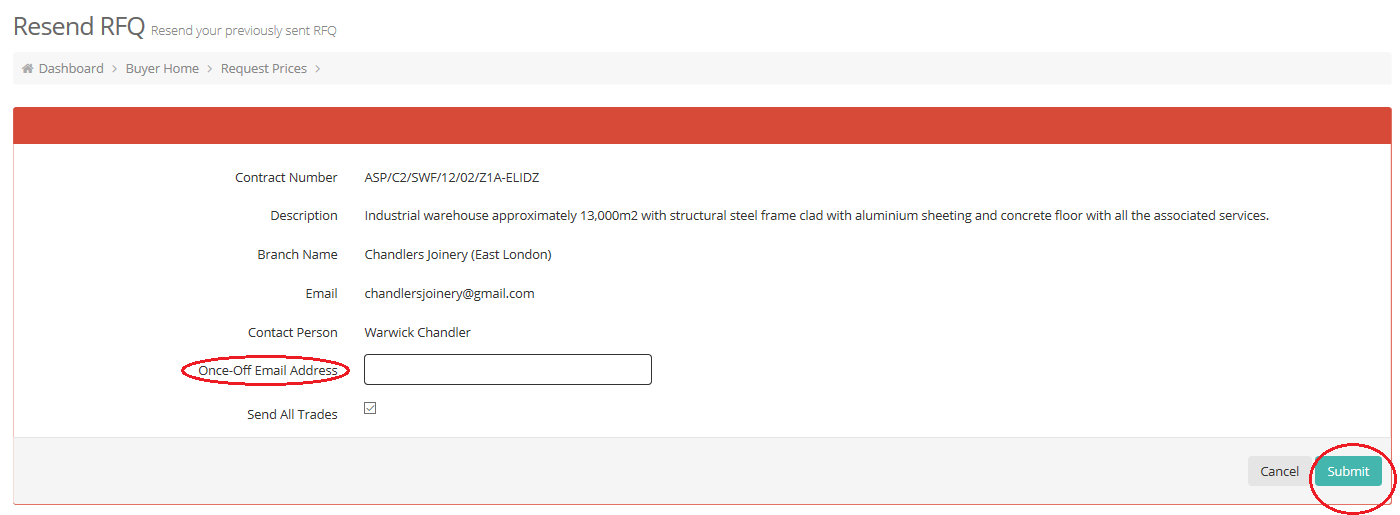
Should you need assisting to download a CSV File (using Excel), click here
Should you need assisting to download your Control list, click here
